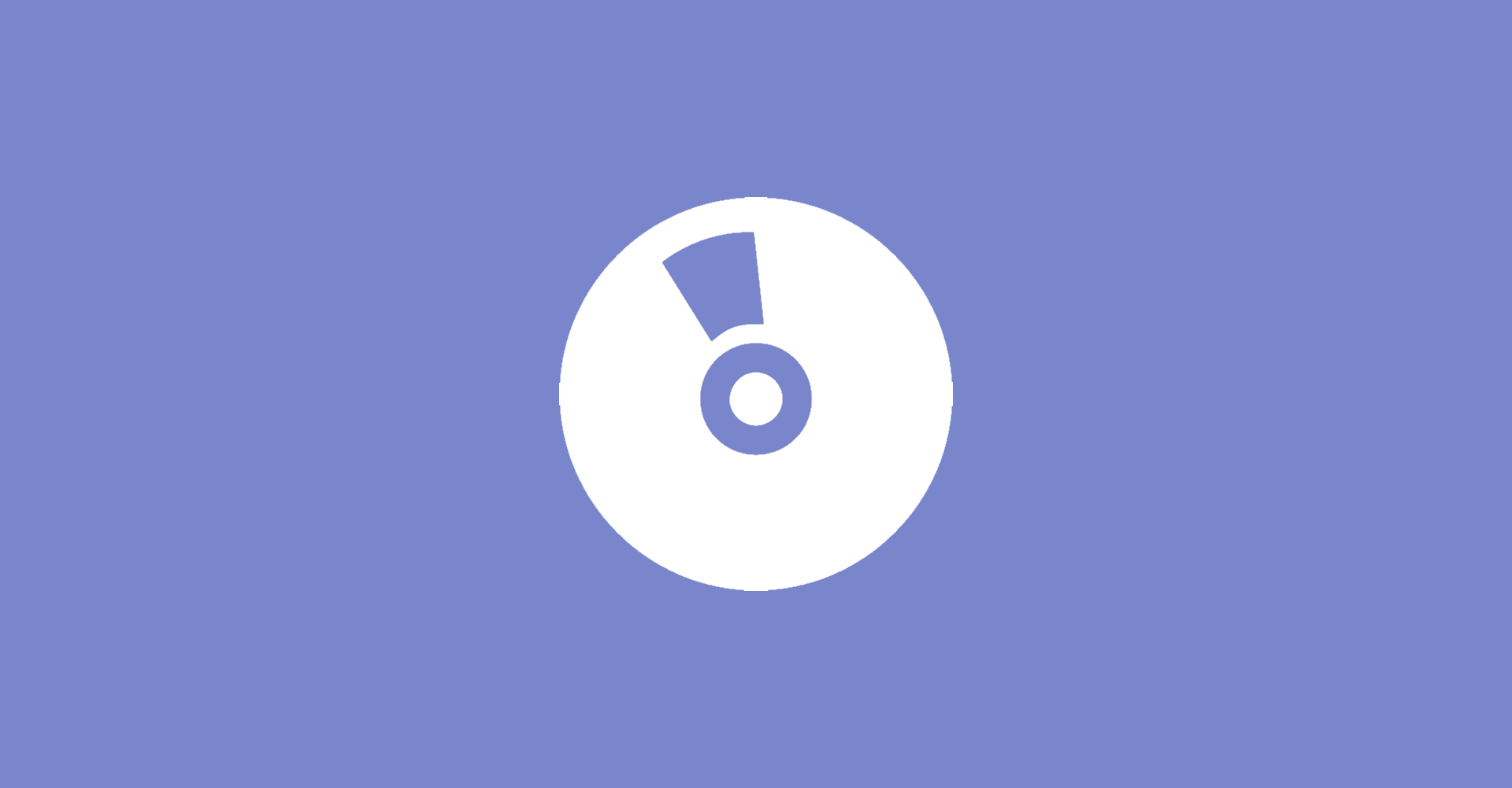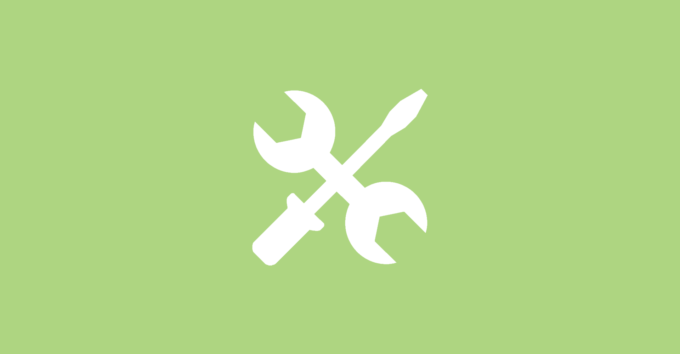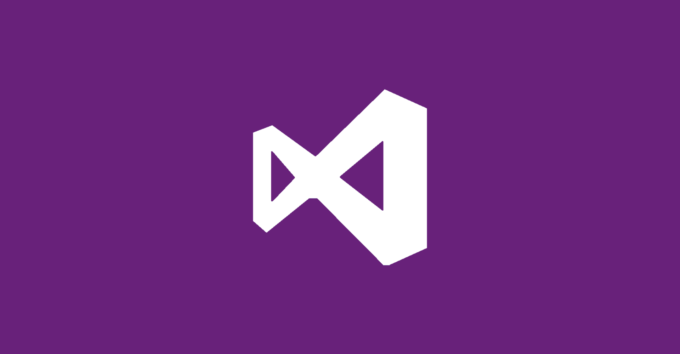Die Microsoft Build Konferenz liegt nun bereits ein paar Tage zurück, aber viele neue Frameworks wurden in neuen Vorschauversionen präsentiert, welche man natürlich gerne einmal ausprobieren möchte, um zu schauen, wo die Reise so hingeht. Da es sich jedoch um Vorschauversionen handelt, möchte man diese nicht immer direkt auf seinem Haupt-Rechner installieren, da die Versionen noch Fehler enthalten können und sich vielleicht mit dem eigenen Setup nicht so ganz vertragen. In diesem Beitrag möchte ich euch zeigen, wie ihr eine Windows 10 Entwicklungsumgebung von Microsoft als Image erhaltet, welche ihr ganz einfach als virtuelle Maschine nutzen könnt, um so die neusten Features der einzelnen Frameworks zu testen.
Microsoft stellt auf der Webseite die virtuellen Maschinen für verschiedene Virtualisierungs-Tools bereit. In meinem Fall habe ich mich für Hyper-V entschieden. Dieses Feature müsst ihr gegebenenfalls auf eurem Windows 10 Gerät noch aktivieren. Dafür sucht ihr im Suchfeld nach Feature und wählt den Eintrag Windows Features aktivieren oder deaktivieren aus. In der Liste müsst ihr nun schauen, dass das Häkchen bei Hyper-V gesetzt ist.
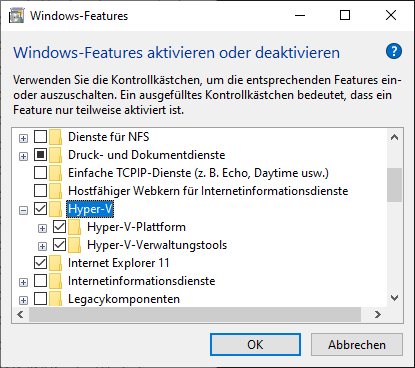
Anschließend müsst ihr euren Rechner einmal neu starten und schön könnt ihr mit dem Download des Images beginnen. Da dies etwa 20 GB groß ist, kann der Vorgang ein wenig Zeit in Anspruch nehmen. Das passende Image könnt ihr euch hier herunterladen.
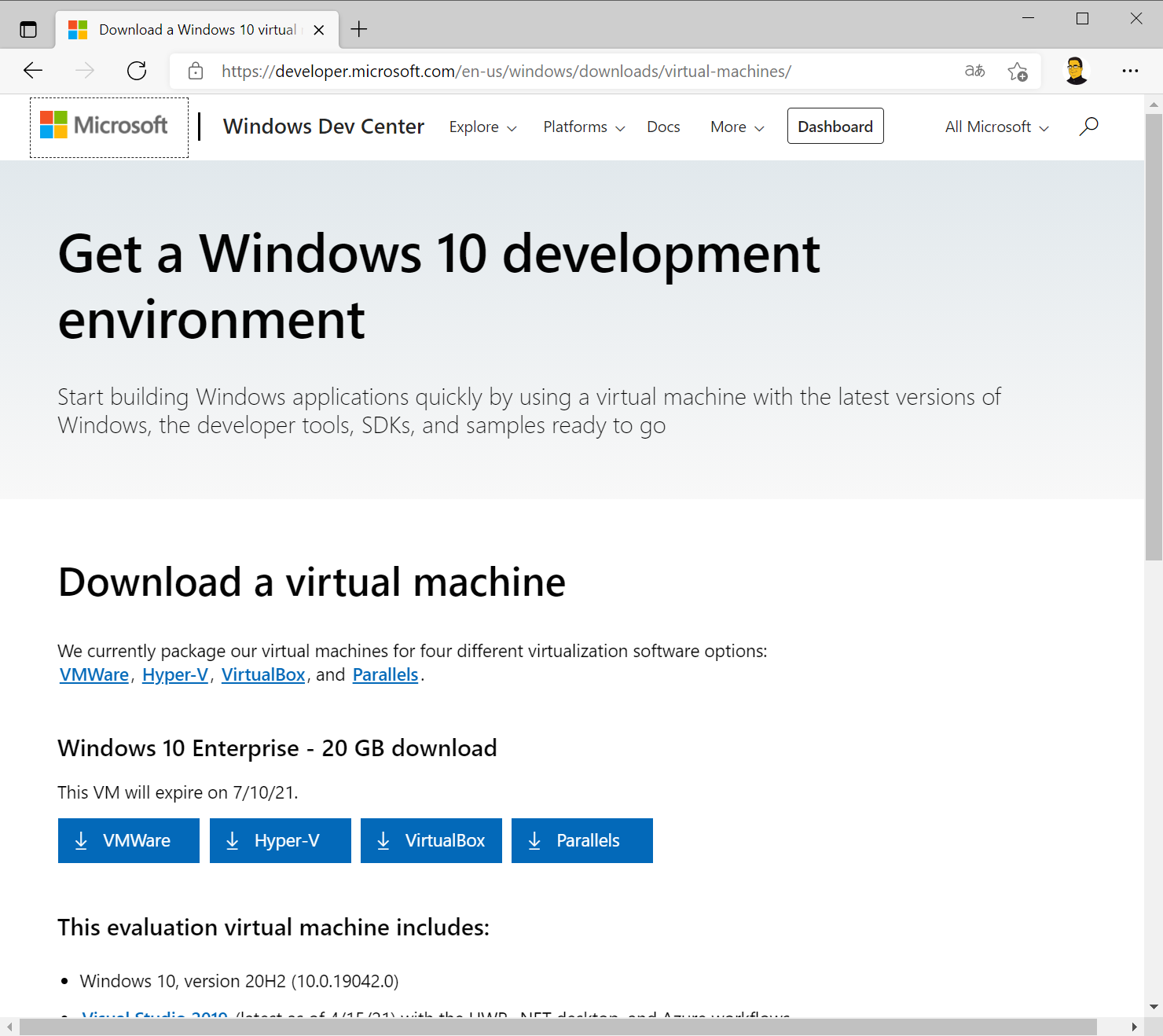
Nach dem Download braucht ihr die ZIP-Datei an einen beliebigen Ort entpacken und anschließend könnt ihr den Hyper-V Manager starten. Im rechten Menü findet ihr den Eintrag Virtuellen Computer importieren, welchen wir anklicken wollen.
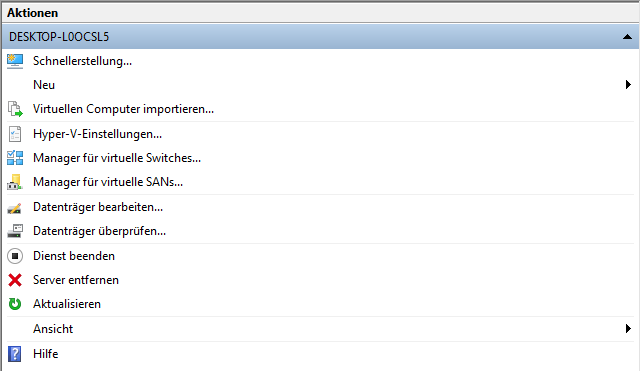
Es öffnet sich der Assistent, welcher bei dem Import-Vorgang unterstützt. Wir klicken hier auf Weiter.
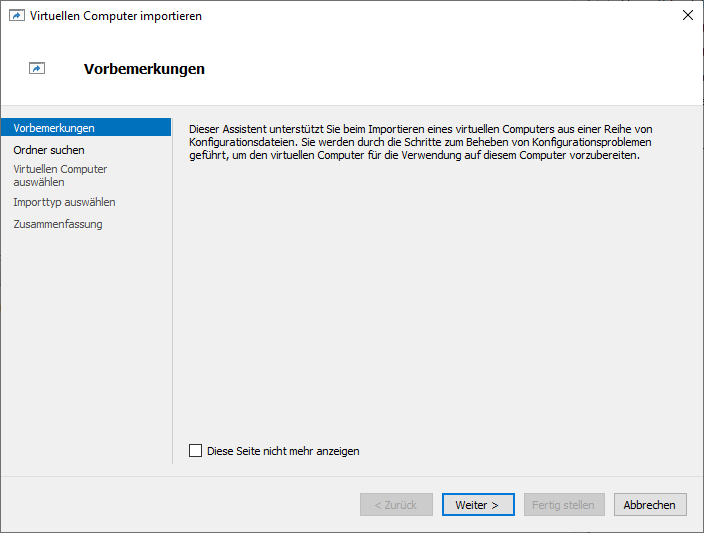
Im nächsten Schritt müsst ihr nun den gerade entpackten Ordner auswählen und anschließend mit Weiter bestätigten.
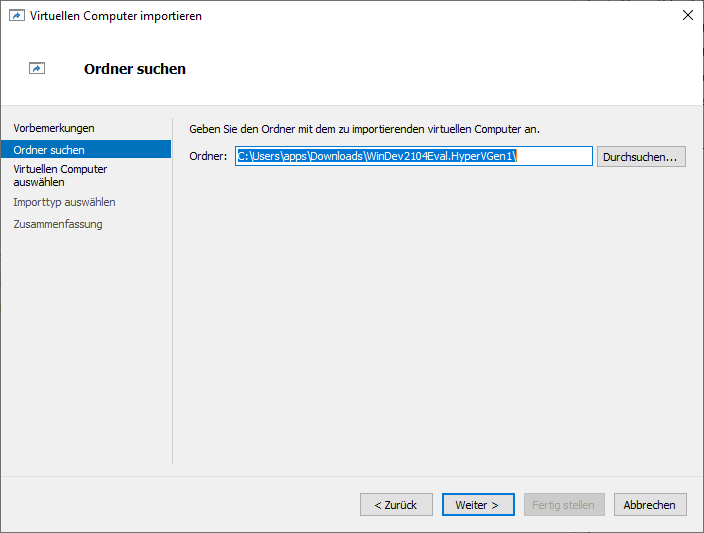
In der folgenden Übersicht wird euch nun der zu importierende virtuelle Computer angezeigt. Hier sollte nur ein Eintrag in der Liste vorhanden sein, welchen wir auswählen und wieder mit Weiter bestätigen.
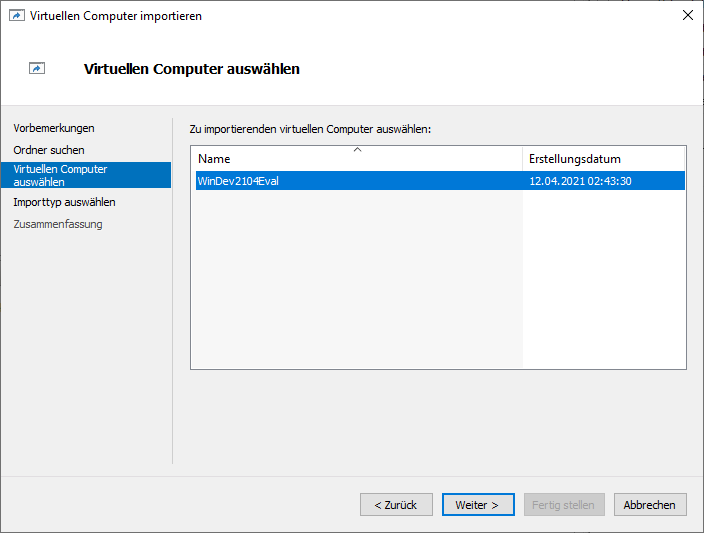
Im vorletzten Schritt sollen wir den Importtyp auswählen. Ich lasse hier einfach die Standardeinstellung und klicke dann wieder auf Weiter.
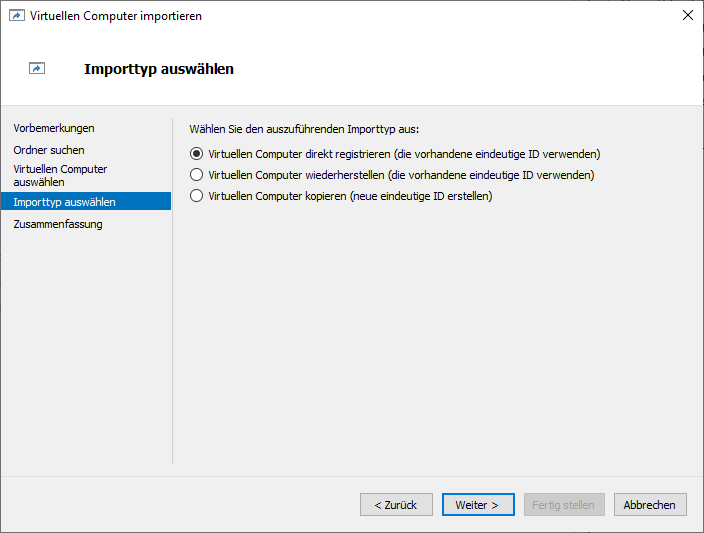
Abschließend erhalten wir noch einmal eine Zusammenfassung und können den Assistenten über den Button Fertig stellen beenden.
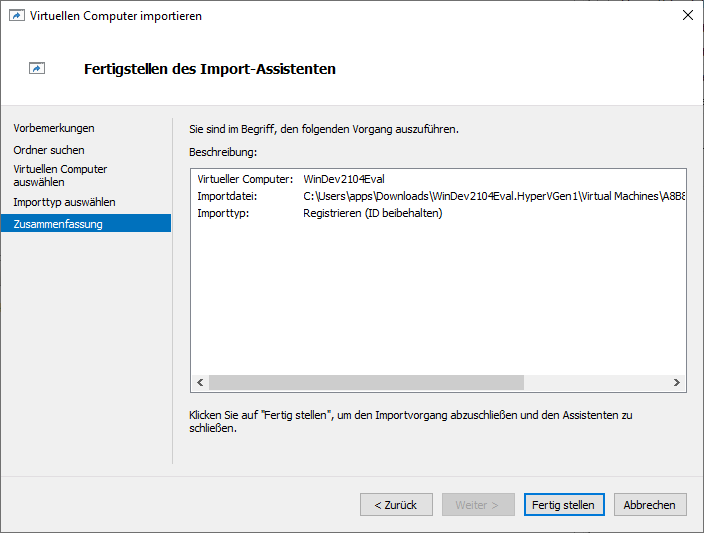
Bevor wir die virtuelle Maschine starten wollen, passen wir diese noch ein wenig an. Dafür einfach mit der rechten Maustaste den Eintrag Einstellungen anklicken.
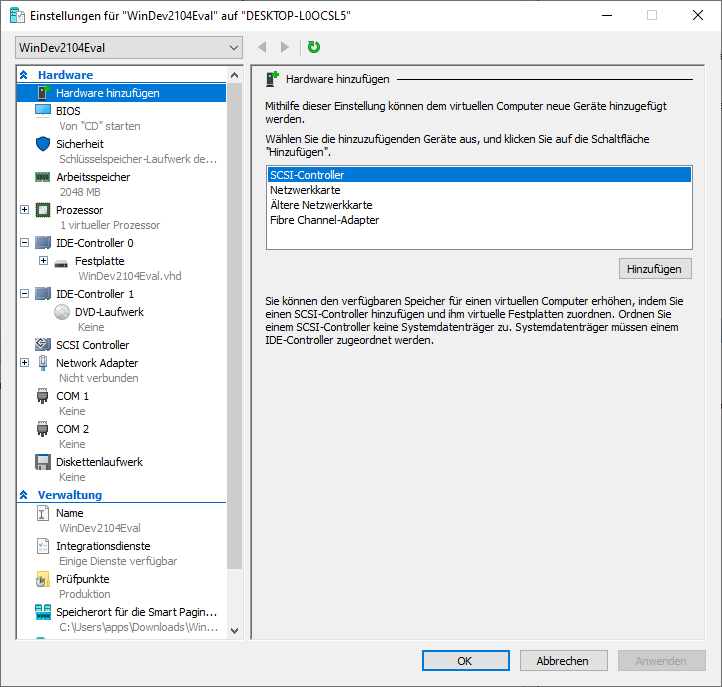
Zunächst erhöhe ich ein bisschen den Arbeitsspeicher. Mein Rechner verfügt über 16 GB RAM, so dass ich zumindest den Arbeitsspeicher auf 4 GB erhöhen kann.
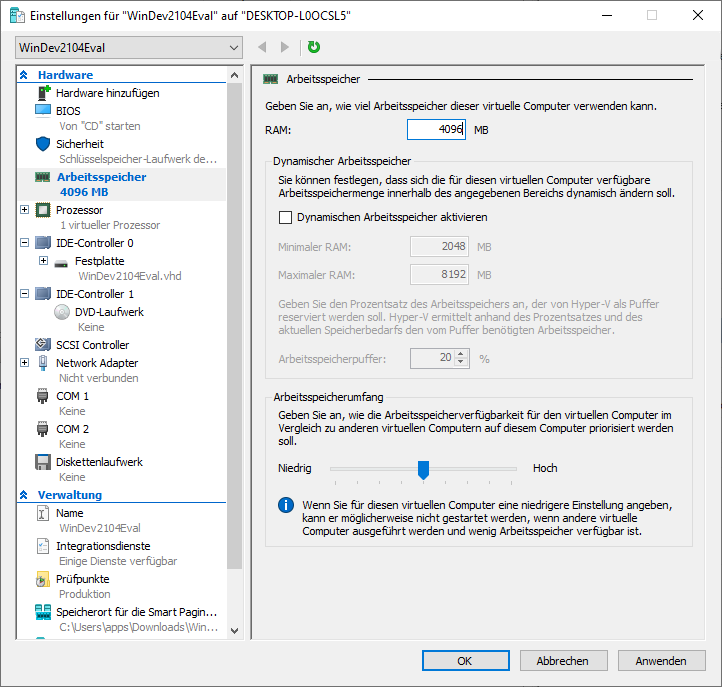
Damit die virtuelle Maschine auch über eine Internetverbindung verfügt, wähle ich unter Network Adapter den Default Switch aus.
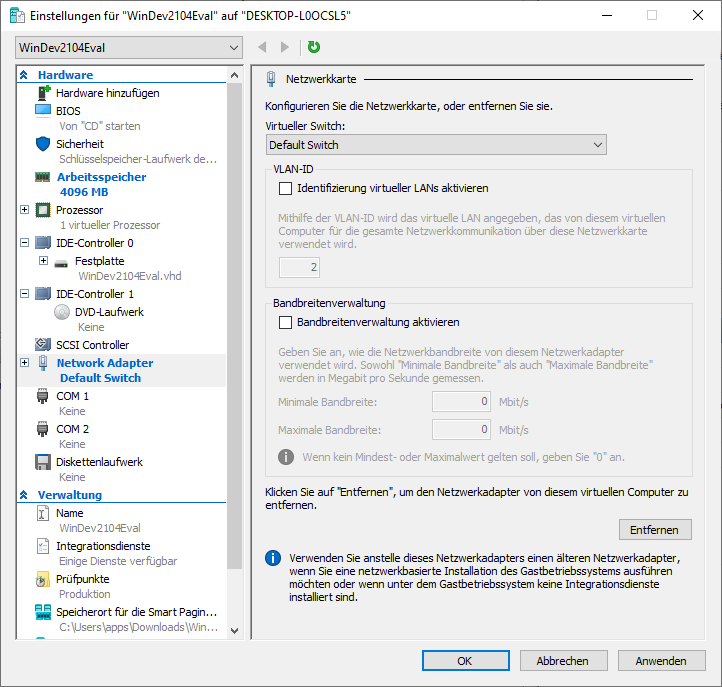
Damit sind die Einstellungen zunächst abgeschlossen und wir können die virtuelle Maschine nun einmal starten.
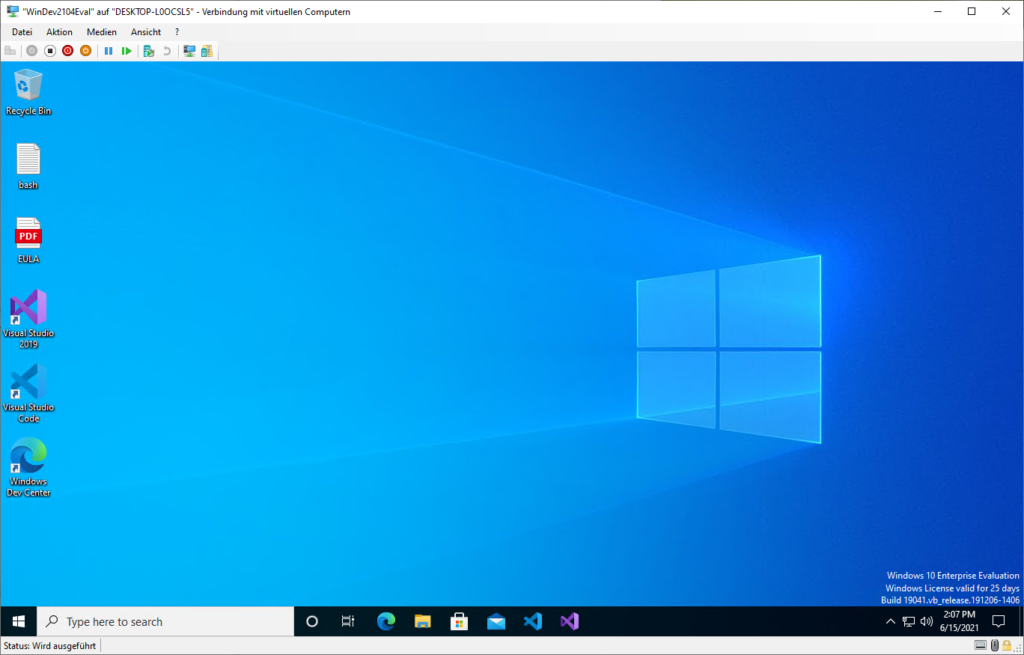
Euch steht jetzt ein vollständiges Windows 10 zur Verfügung, welches bereits Visual Studio und Visual Studio Code installiert hat. Somit kann man jetzt direkt mit der Entwicklung beginnen oder aber diese virtuelle Maschine nutzen, um zum Beispiel die neusten Frameworks einmal auszuprobieren.