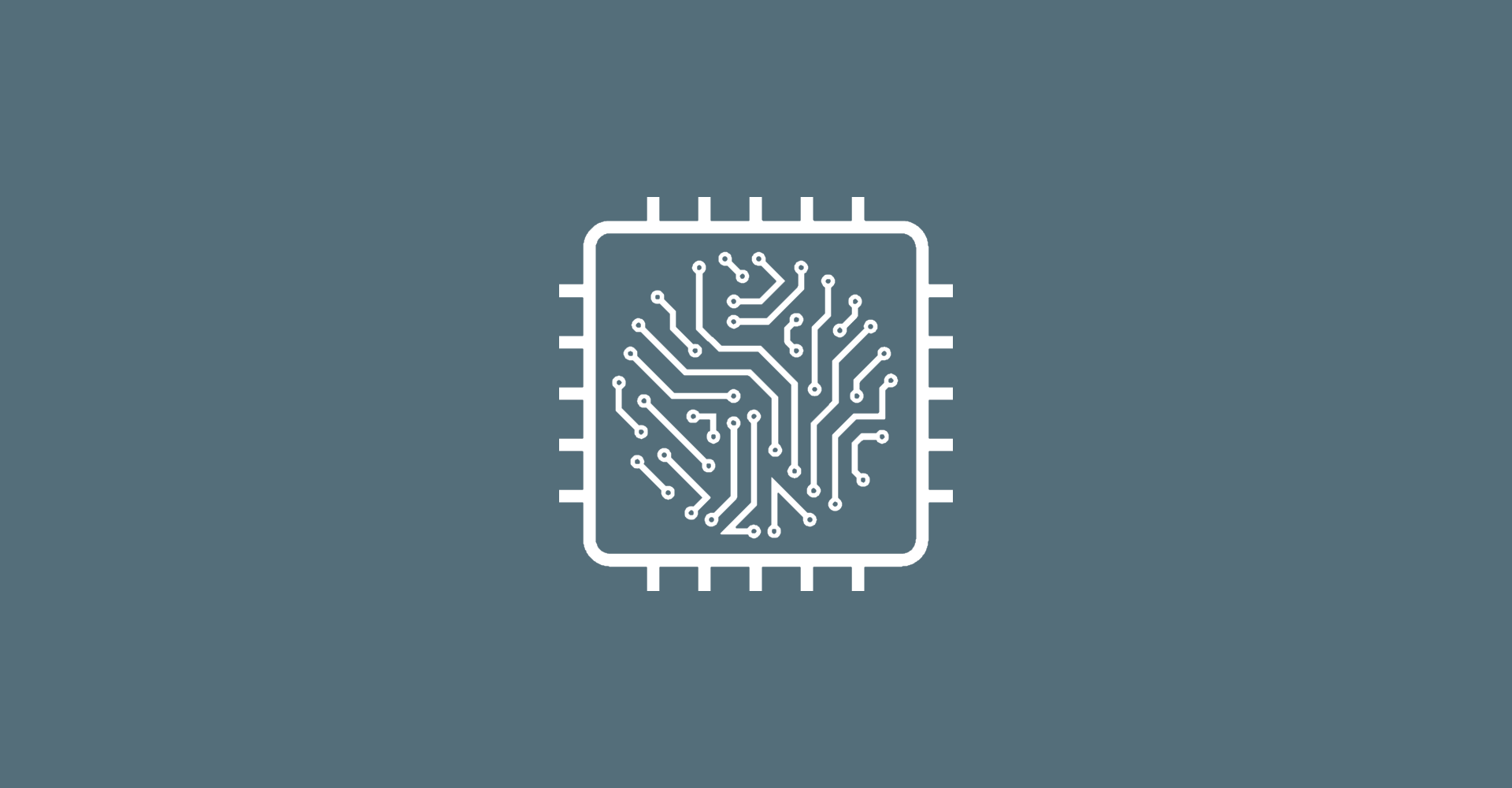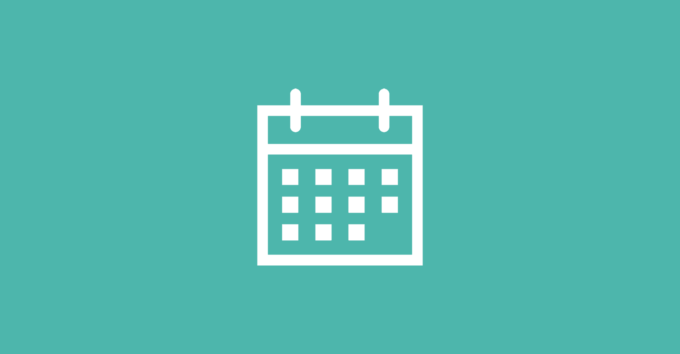Während der Microsoft Build Conference 2023 in Seattle stellte Microsoft die Möglichkeit vor, eigene Daten zum Azure OpenAI Service hinzuzufügen. In diesem Beitrag zeige ich nun, wie man ganz einfach einen Azure OpenAI-Dienst einrichten und eigenen Daten hinzufügen kann. Dieser Beitrag ist auch in englischer Sprache bereits auf Medium veröffentlicht worden.
Zugriff auf Azure OpenAI beantragen
Derzeit musst du Zugriff auf die Azure OpenAI-Services beantragen. Du benötigst ein aktives Azure-Abonnement. Wenn dies der Fall ist, musst du das Antragsformular von Microsoft ausfüllen. Du musst verschiedene Fragen beantworten und Microsoft etwas Zeit geben, um deinen Antrag zu akzeptieren.
Erstellen benötigter Azure-Ressourcen
Wenn du Zugriff auf die Azure OpenAI-Services hast, kannst du das Azure-Portal öffnen und eine OpenAI-Ressource hinzufügen. Suche im Marktplatz nach „Azure OpenAI“. Stelle sicher, dass du das Abonnement auswählst, das Zugriff auf die Azure OpenAI-Services hat. Derzeit stehen nur vier Regionen zur Verfügung, also achte darauf, die nächstgelegene auszuwählen.
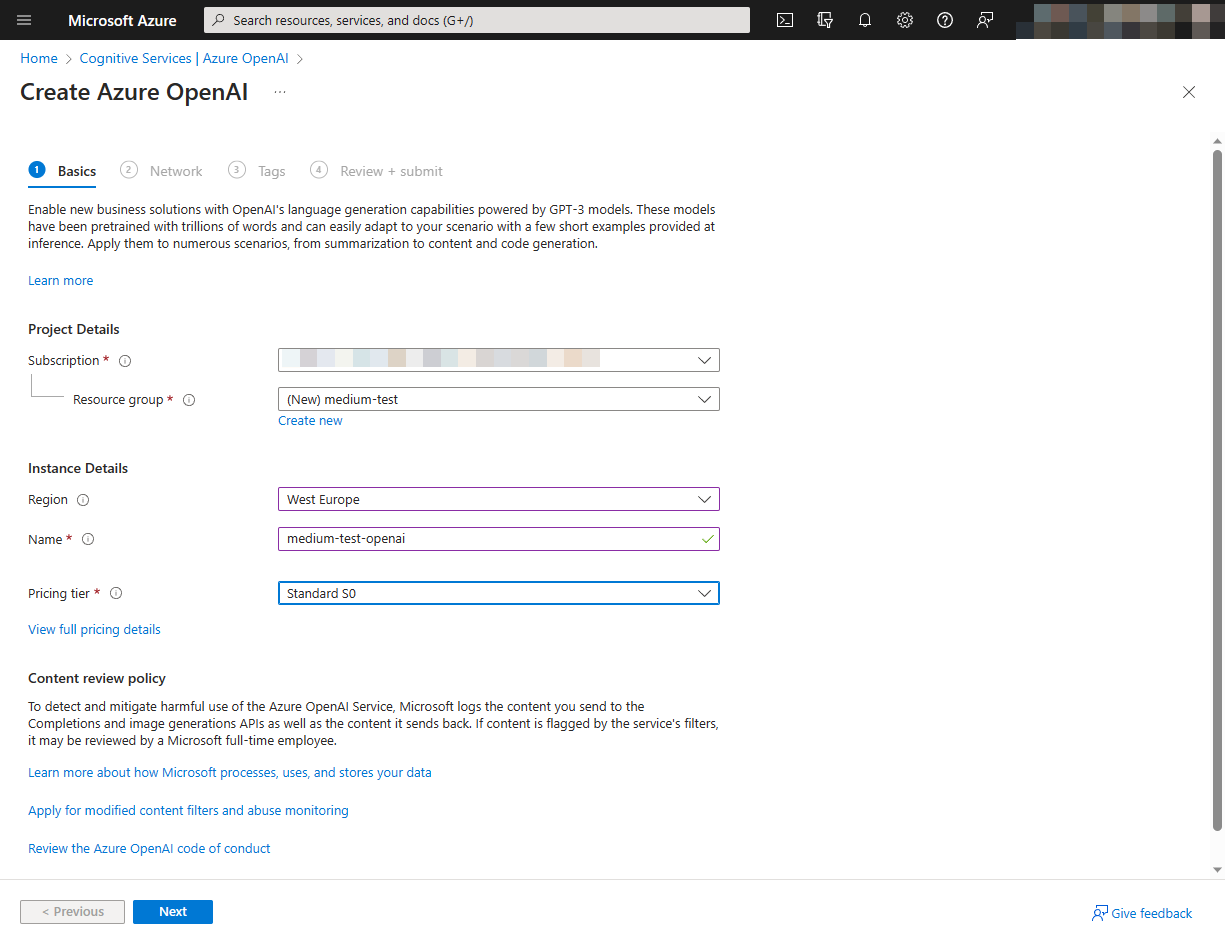
Während der nächsten Schritte musst du nichts ändern. Lasse einfach die Standardwerte unverändert. Auf der letzten Seite drücke einfach den „Create“-Button.
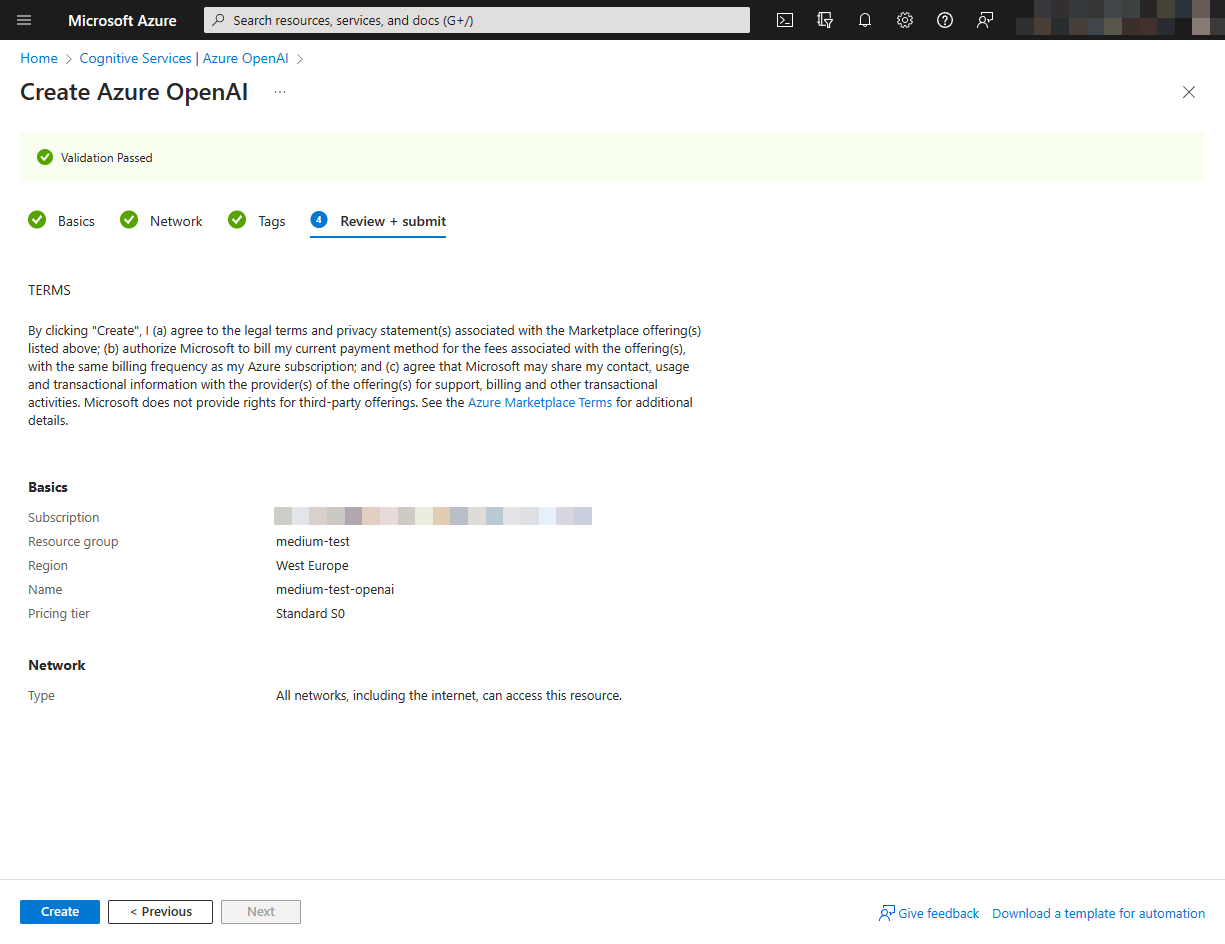
Öffne die neu erstellte Ressource im Azure-Portal und auf der Übersichtsseite klicke einfach auf den Link „Go to Azure OpenAI Studio“ oder den „Explore“-Button.
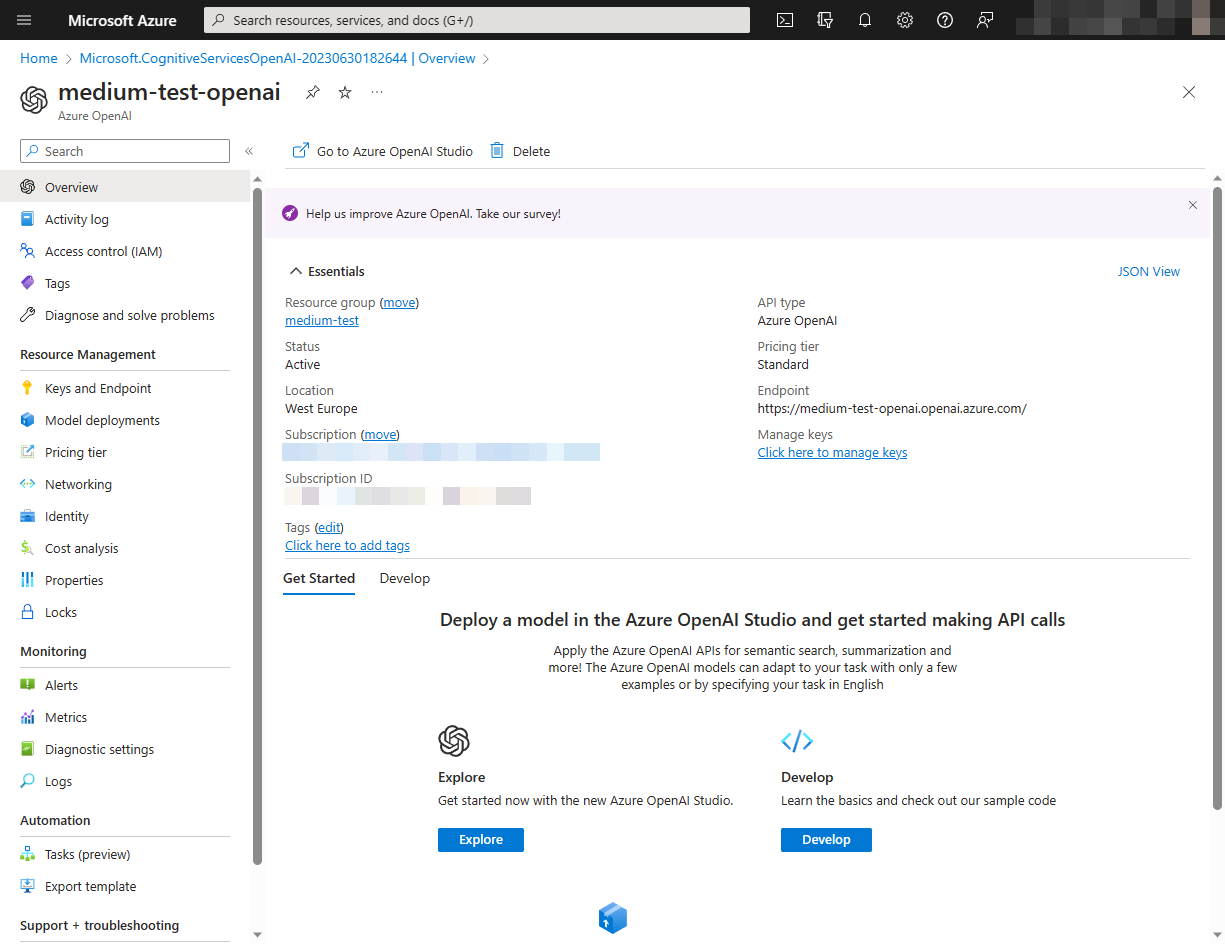
Bevor du chatten kannst, müssen wir eine Bereitstellung eines der Basismodelle erstellen. Klicke einfach auf den Button „Create new deployment“.
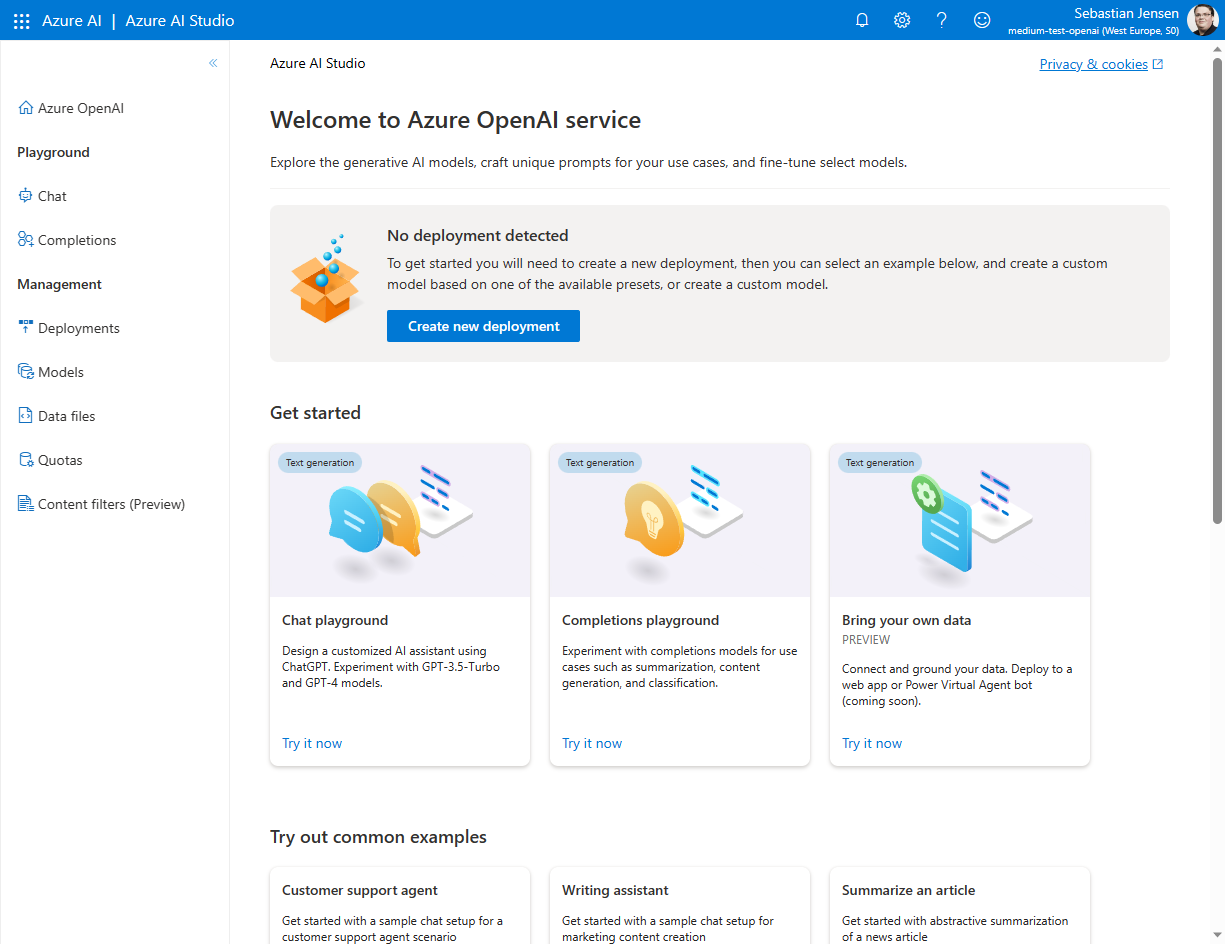
Du kannst je nach Bedarf mehrere Bereitstellungen in deinem Azure OpenAI-Service haben. Wir möchten die erste hinzufügen, indem wir auf den Link „Create new deployment“ klicken.
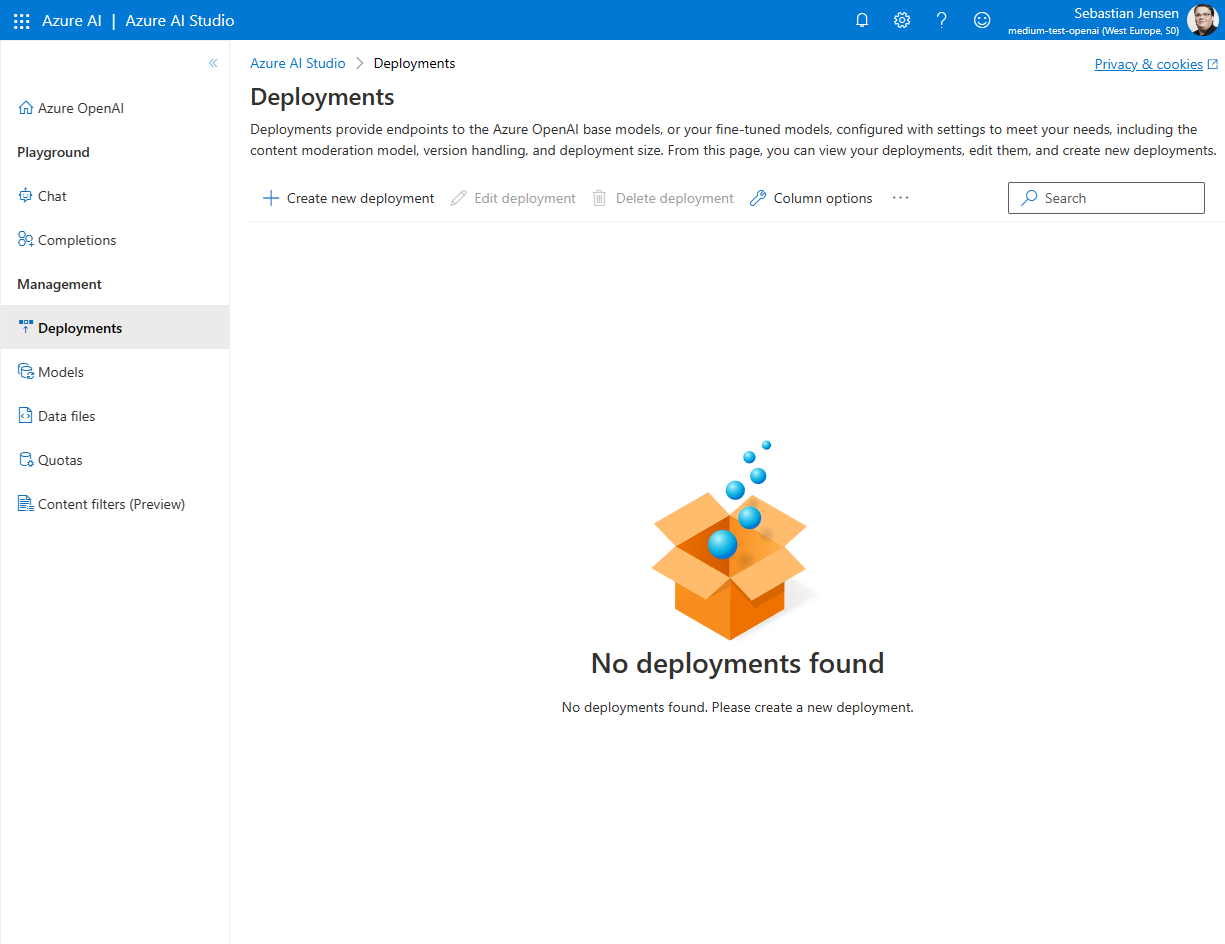
Ich werde das Modell „gpt-35-turbo“ auswählen und den Namen „chat“ für die Bereitstellung verwenden. Stelle sicher, dass du dir den Namen merkst, da wir ihn später benötigen.
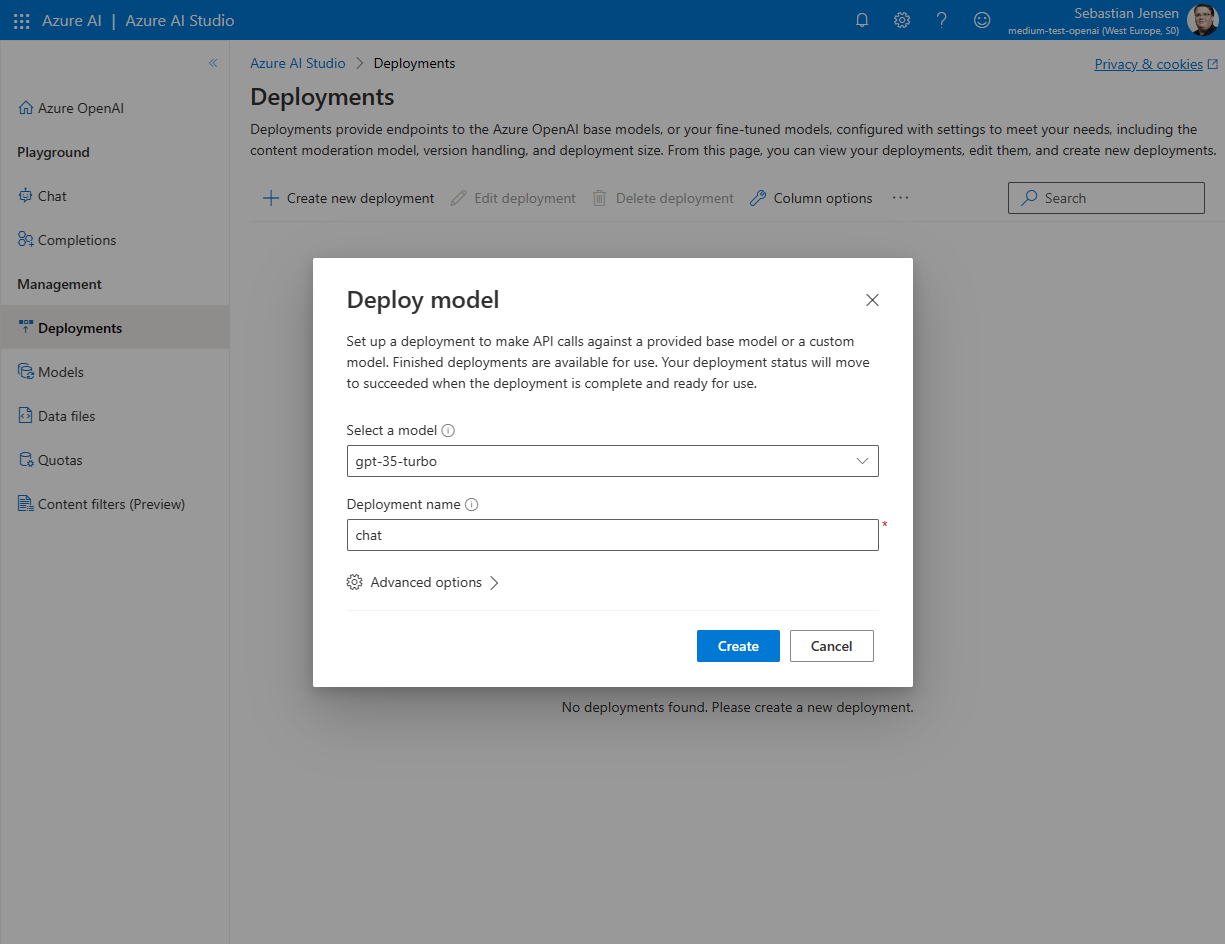
Jetzt haben wir den Azure OpenAI-Service eingerichtet. Im nächsten Schritt fangen wir an, unsere eigenen Daten hinzuzufügen.
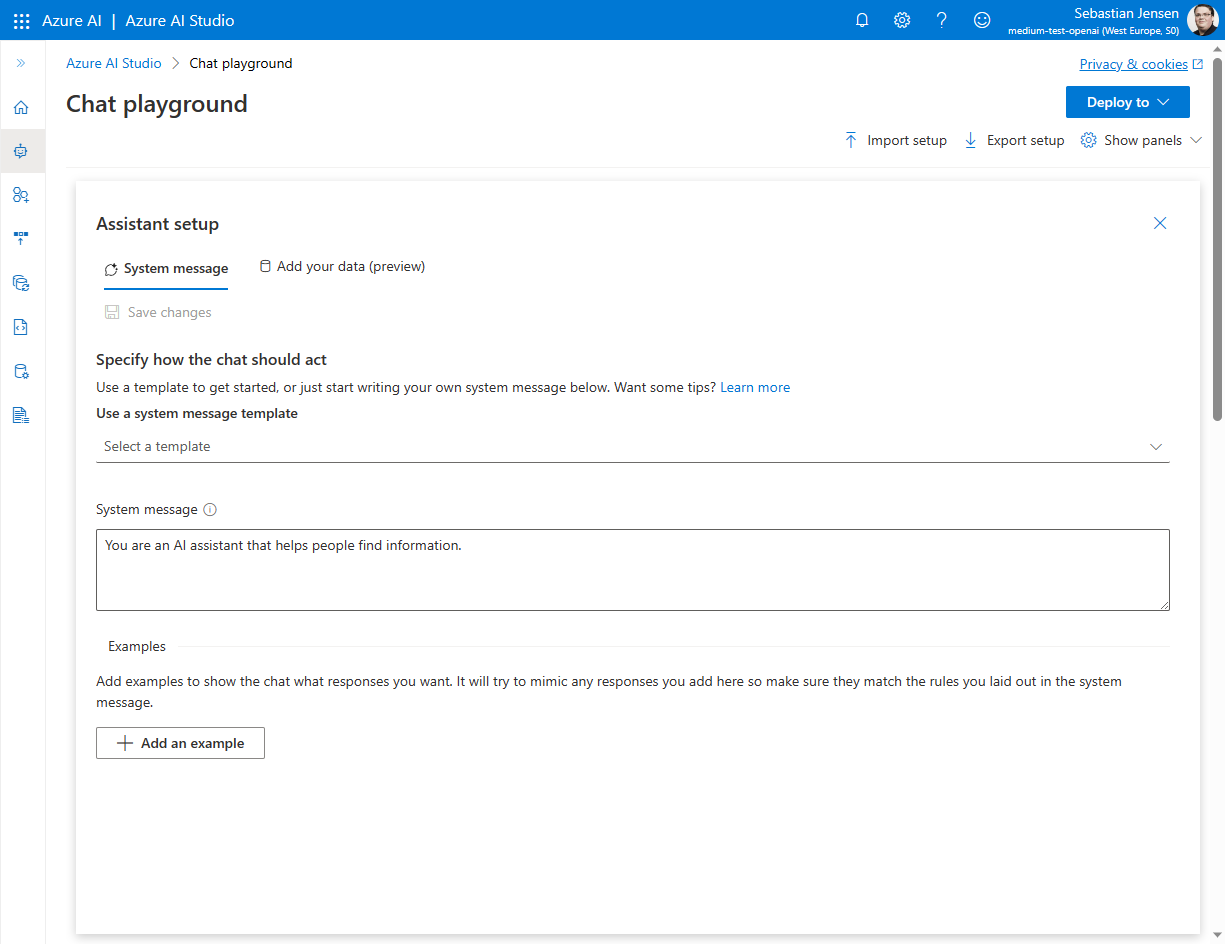
Füge eigenen Daten zu Azure OpenAI hinzu
Im Assistenten-Setup-Fenster siehst du den Tab „Add your data (Preview)“. Klicke einfach auf den Link, um darauf zuzugreifen.
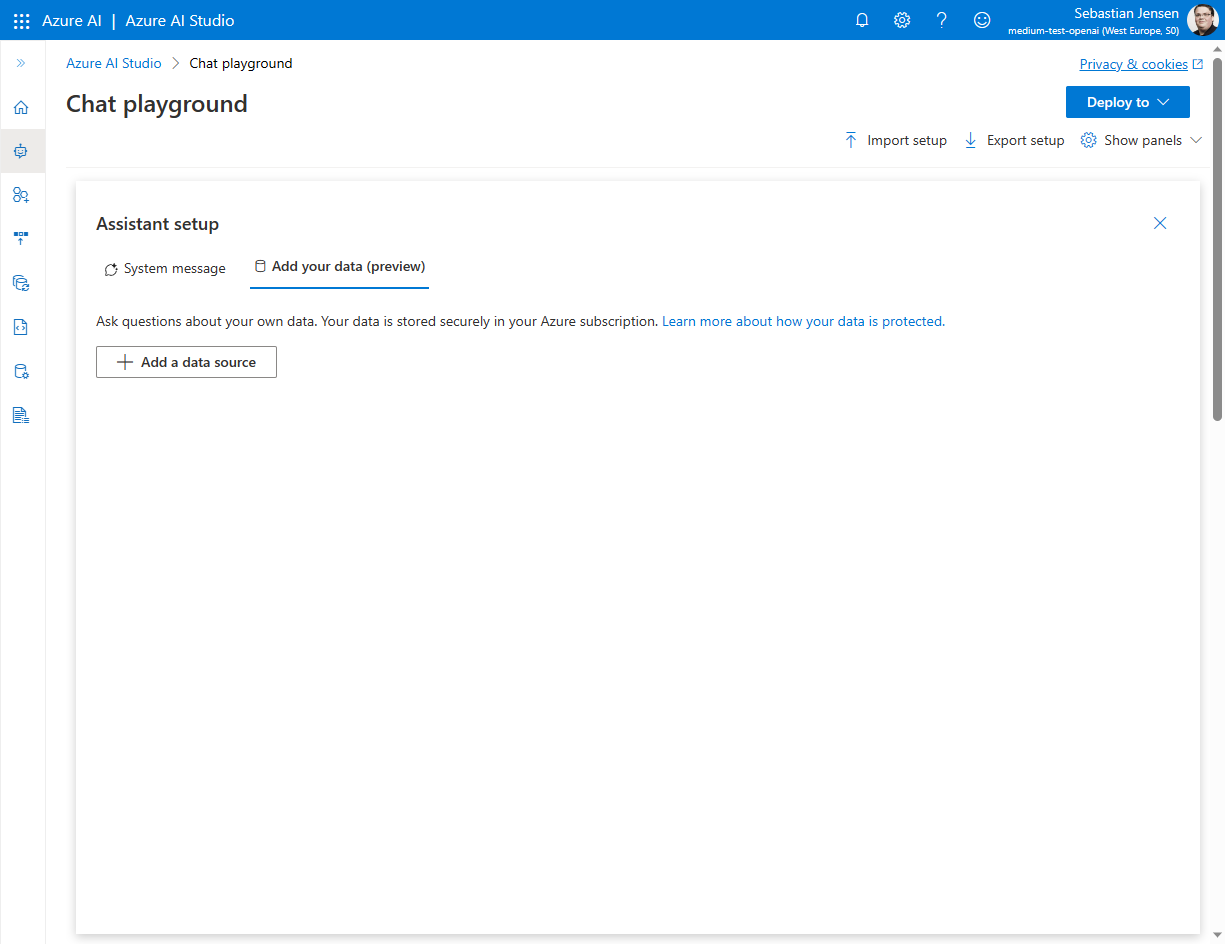
Jetzt klicke auf den Button „Add a data source“. Es gibt derzeit drei Optionen, um deine Daten hinzuzufügen: Azure Cognitive Search, Azure Blob Storage oder Upload files. Für diesen Blog-Beitrag werde ich die Option „Upload files“ verwenden. Du musst nun eine Azure Blob Storage-Ressource und eine Azure Cognitive Search-Ressource erstellen. Stelle sicher, dass du diese Dienste im selben Abonnement und in derselben Region erstellst. Achte auch darauf, eine Basisinstanz des Azure Cognitive Service zu erstellen, da die kostenlose Variante nicht unterstützt wird.
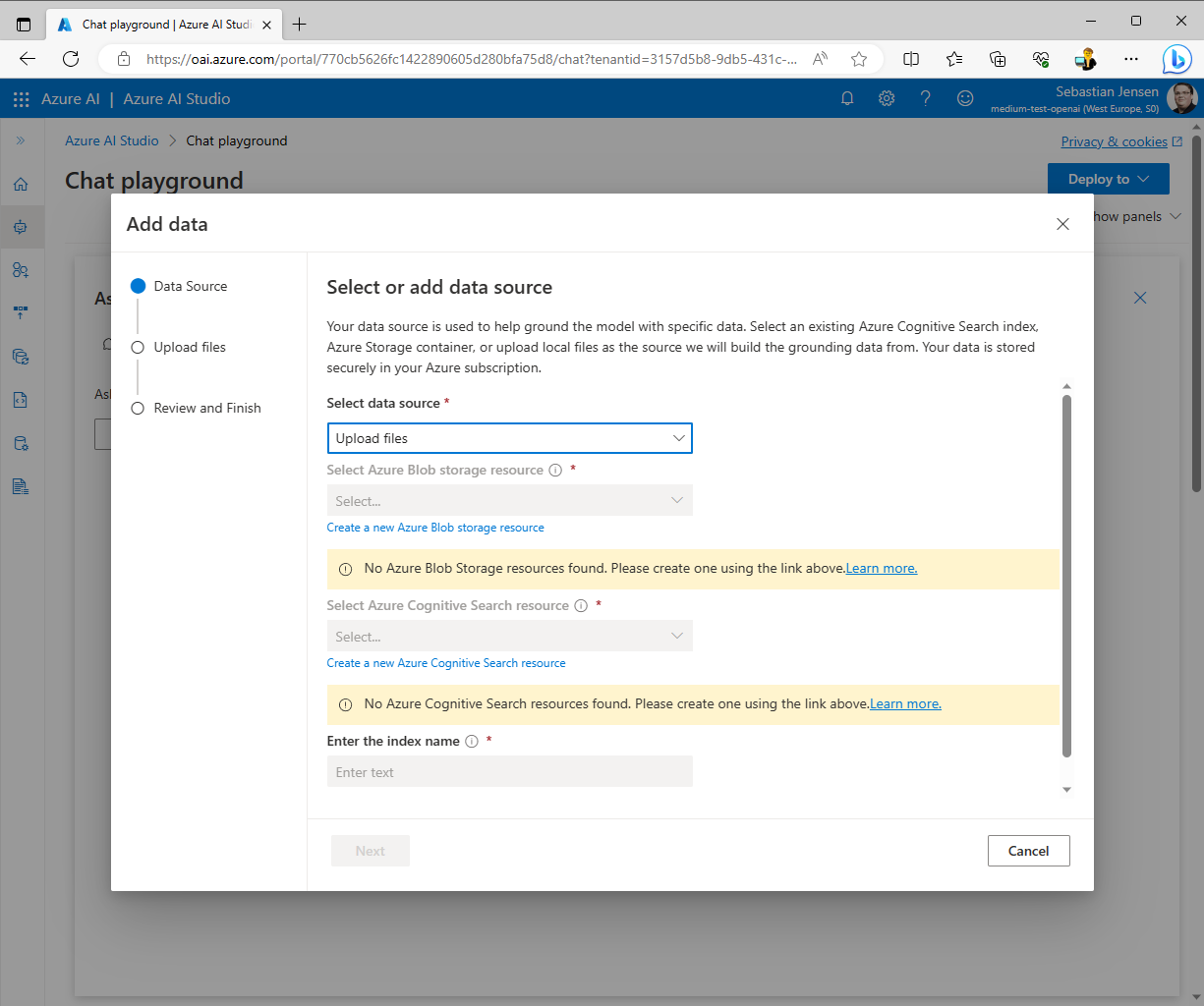
Nachdem du die Ressourcen erstellt hast, aktualisiere einfach die Seite und wähle die Ressourcen aus, die im Dropdown-Menü verfügbar sein sollten. Gib einen Namen für deinen Suchindex ein und markiere das Kontrollkästchen. Drücke abschließend auf den „Next“-Button.
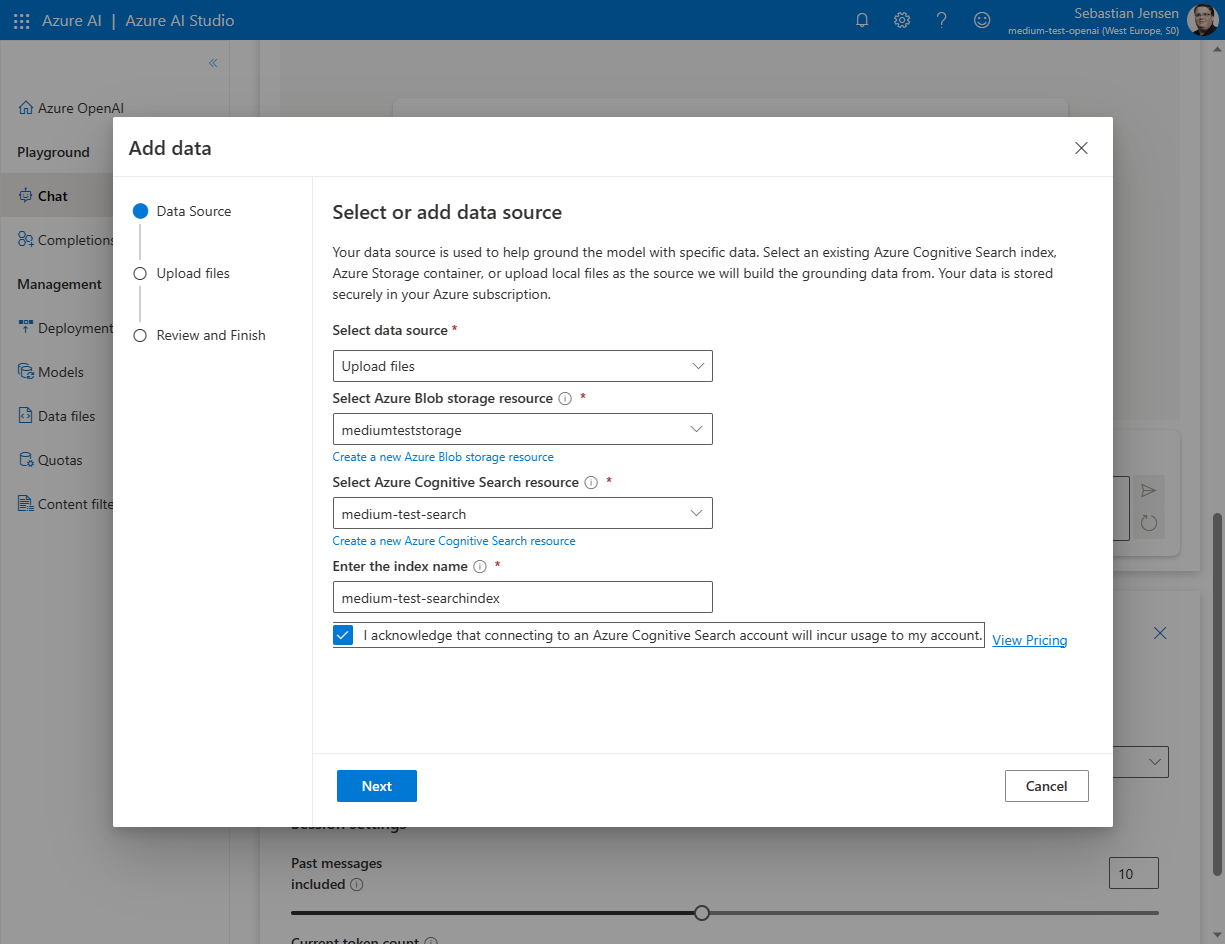
Jetzt ist es an der Zeit, deine Dateien hochzuladen. Für diese Demo habe ich einige meiner Medium-Beiträge als PDF-Dateien heruntergeladen und lade sie jetzt hoch.
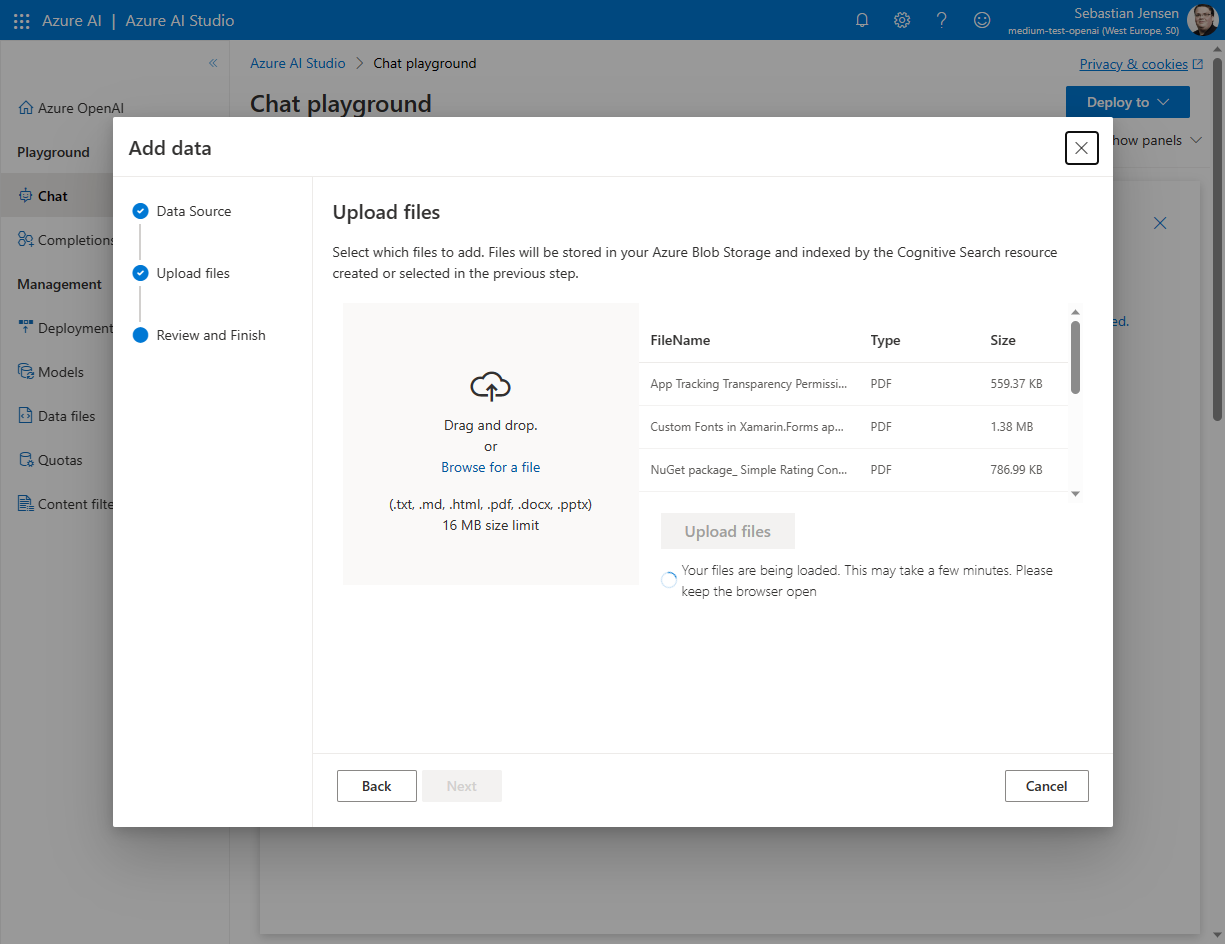
Microsoft lädt die Dateien in den Azure Blob-Speicher hoch und zeigt dir am Ende eine Zusammenfassung an. Bestätige dies, indem du auf den Button „Save and close“ klickst.
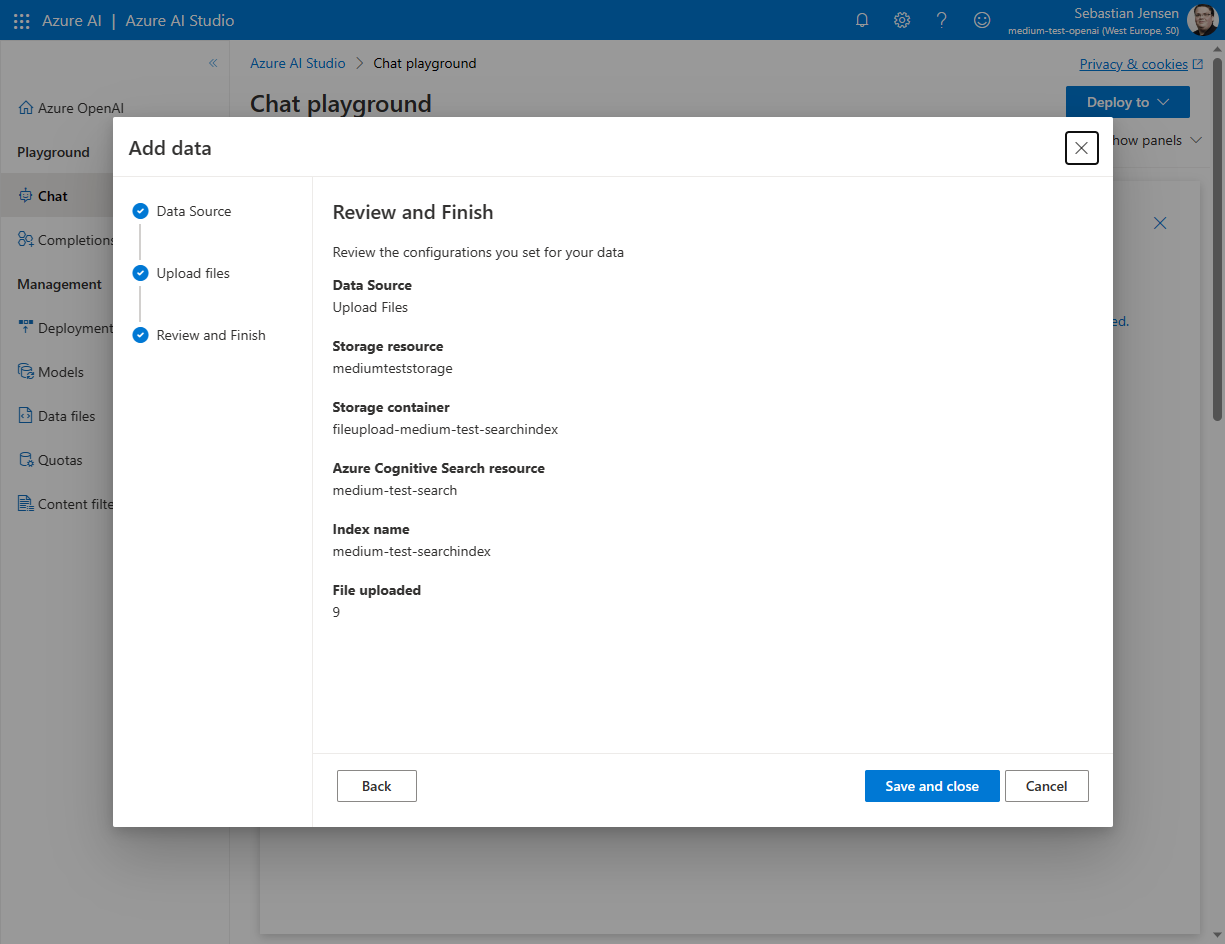
Jetzt werden die Dateien indiziert und dem Azure Cognitive Search-Dienst hinzugefügt. Es kann einige Minuten dauern, wenn du den folgenden Bildschirm siehst, der anzeigt, dass die Daten erfolgreich indiziert wurden.
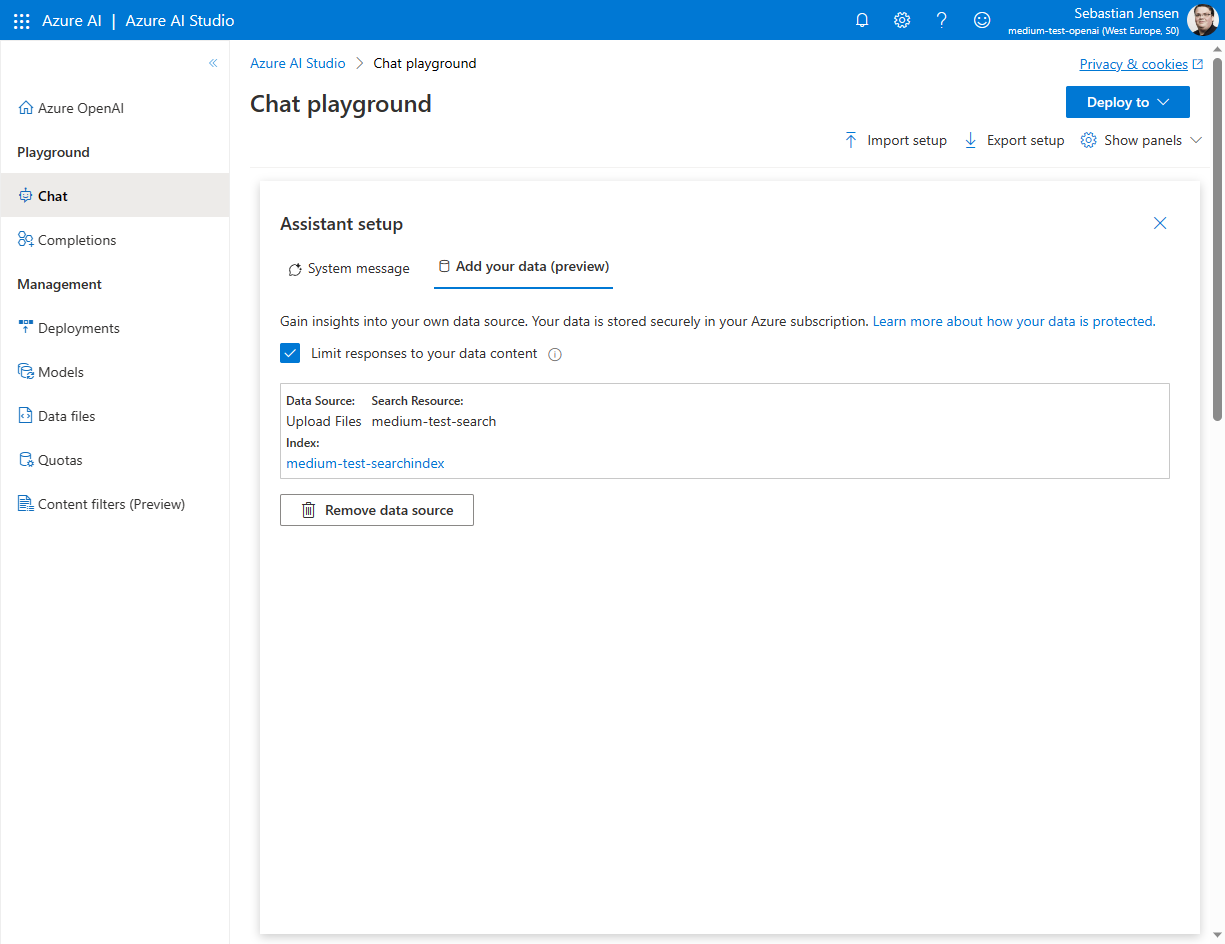
Jetzt kannst du zum Bereich „Chat-Sitzung“ wechseln und eine Konversation mit deinem individuellen Copilot starten. Ich möchte wissen, wie ich meiner Xamarin.Forms-App eine benutzerdefinierte Schriftart hinzufügen kann. Wie du sehen kannst, ist der Copilot in der Lage, diese Frage zu beantworten und die entsprechenden Verweise hinzuzufügen, damit du sicher sein kannst, dass deine Daten verwendet werden, um die Antwort zu generieren.
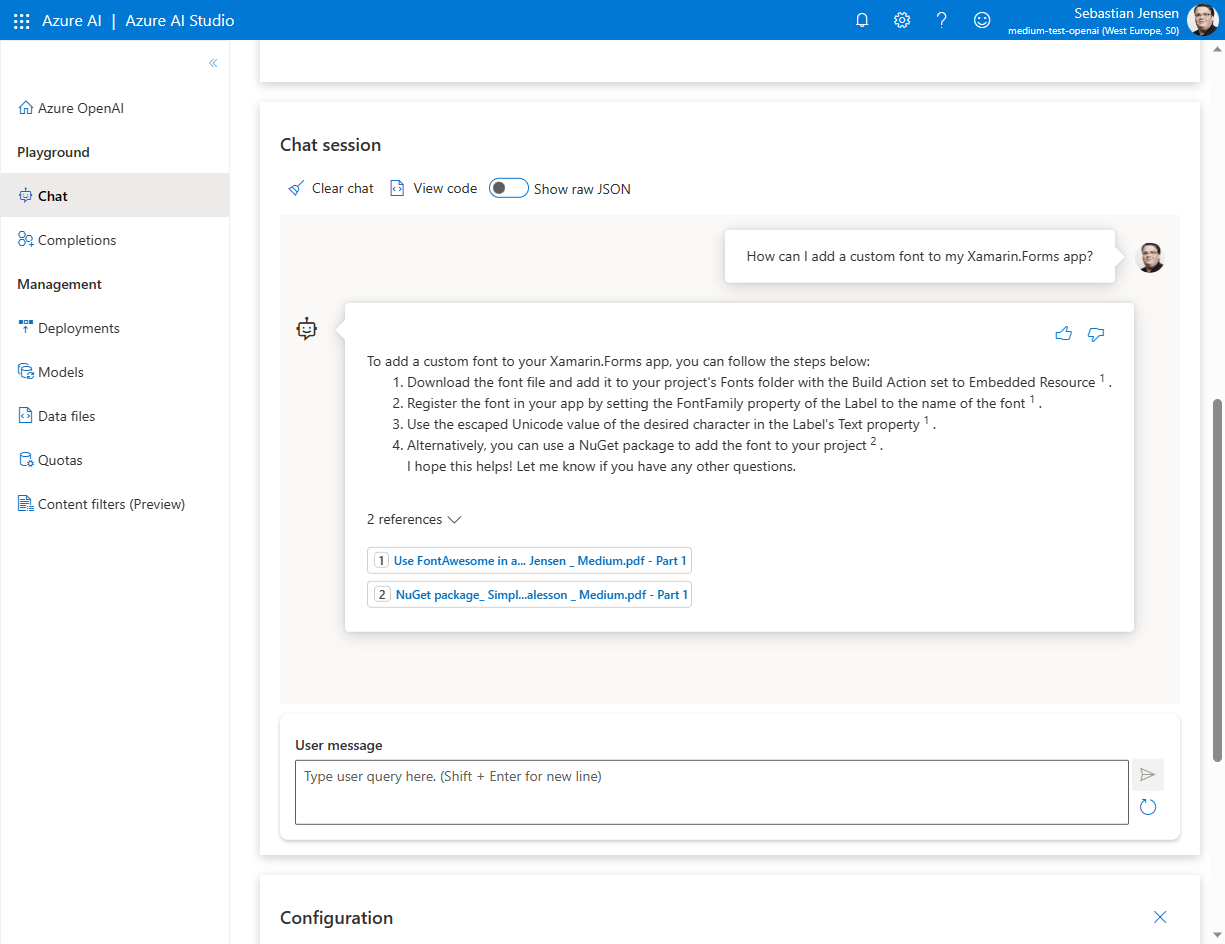
Fazit
In diesem Beitrag habe ich dir erklärt, wie du den Azure OpenAI-Service einrichten und alle erforderlichen Azure-Ressourcen erstellen kannst, um einen eigenen Copiloten mit deinen eigenen Daten zu erstellen.