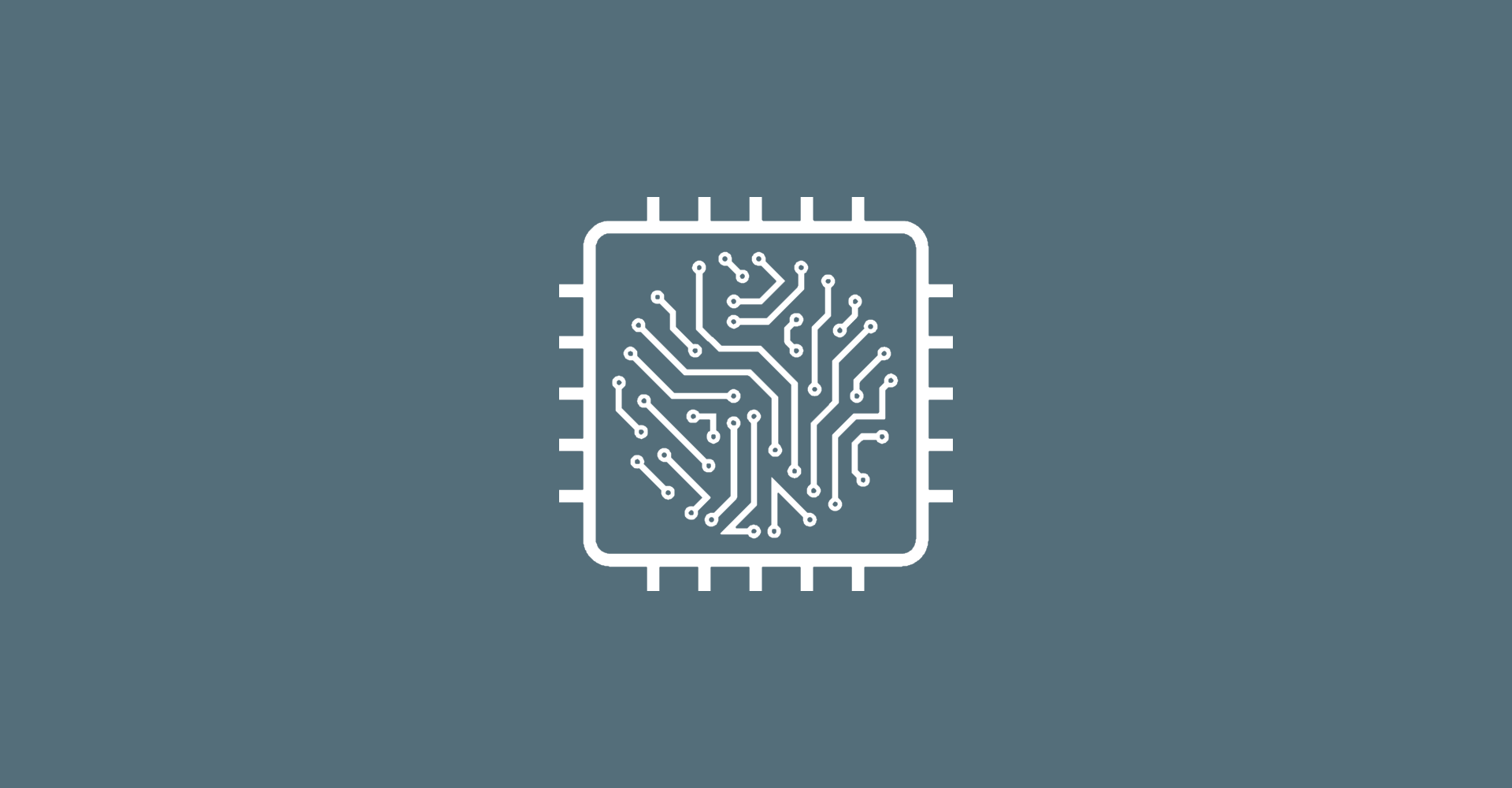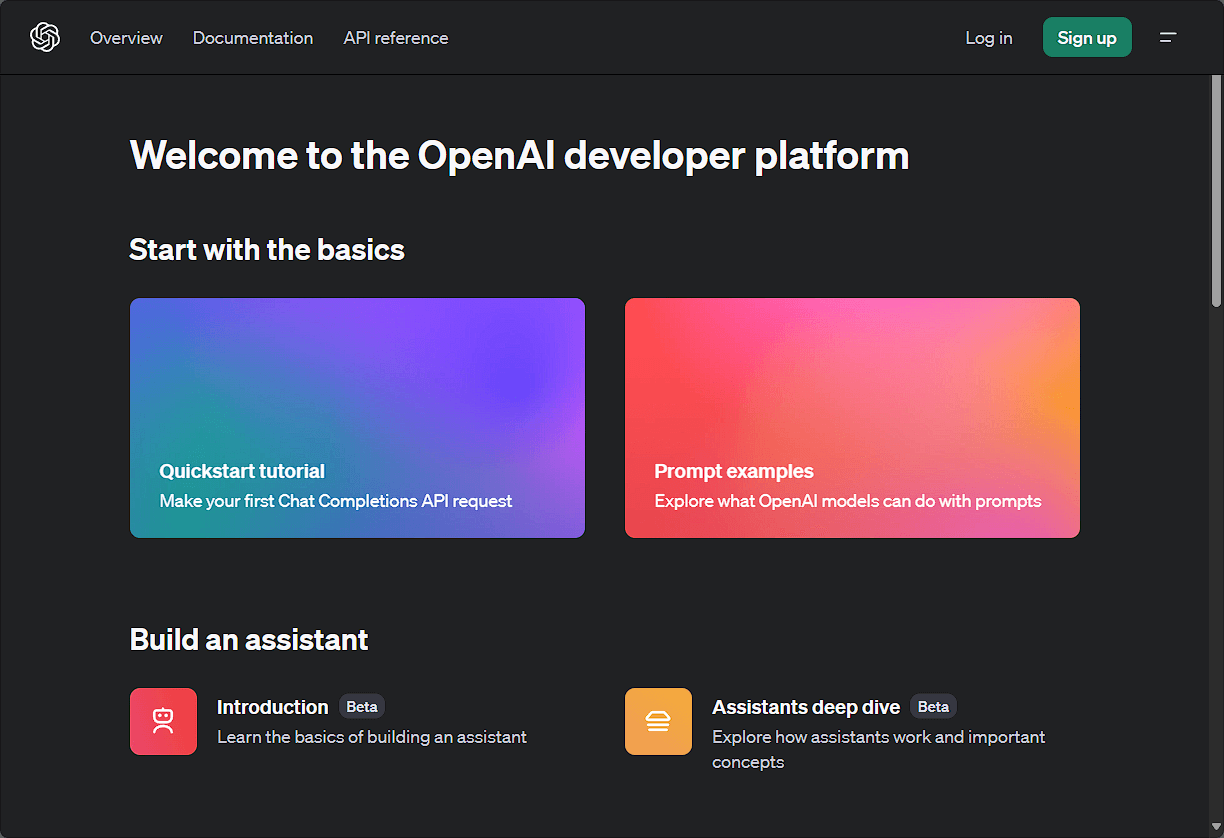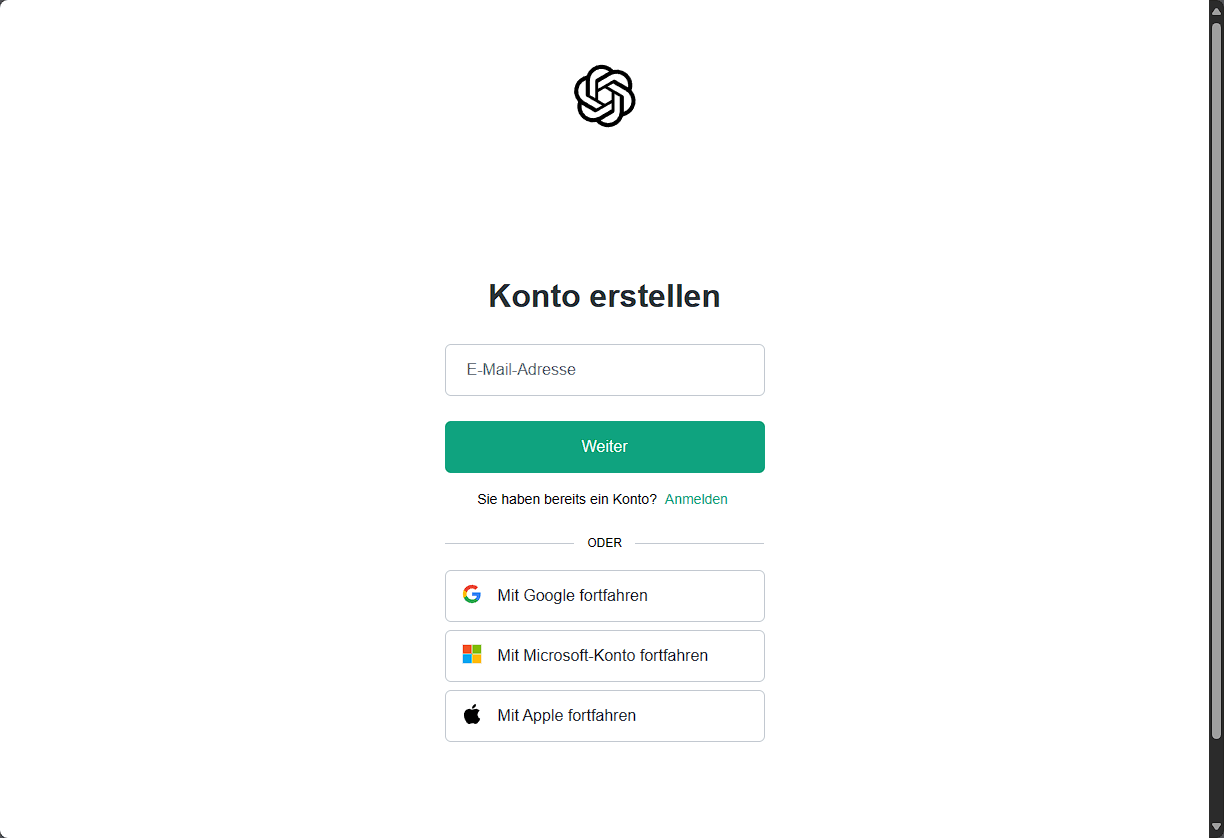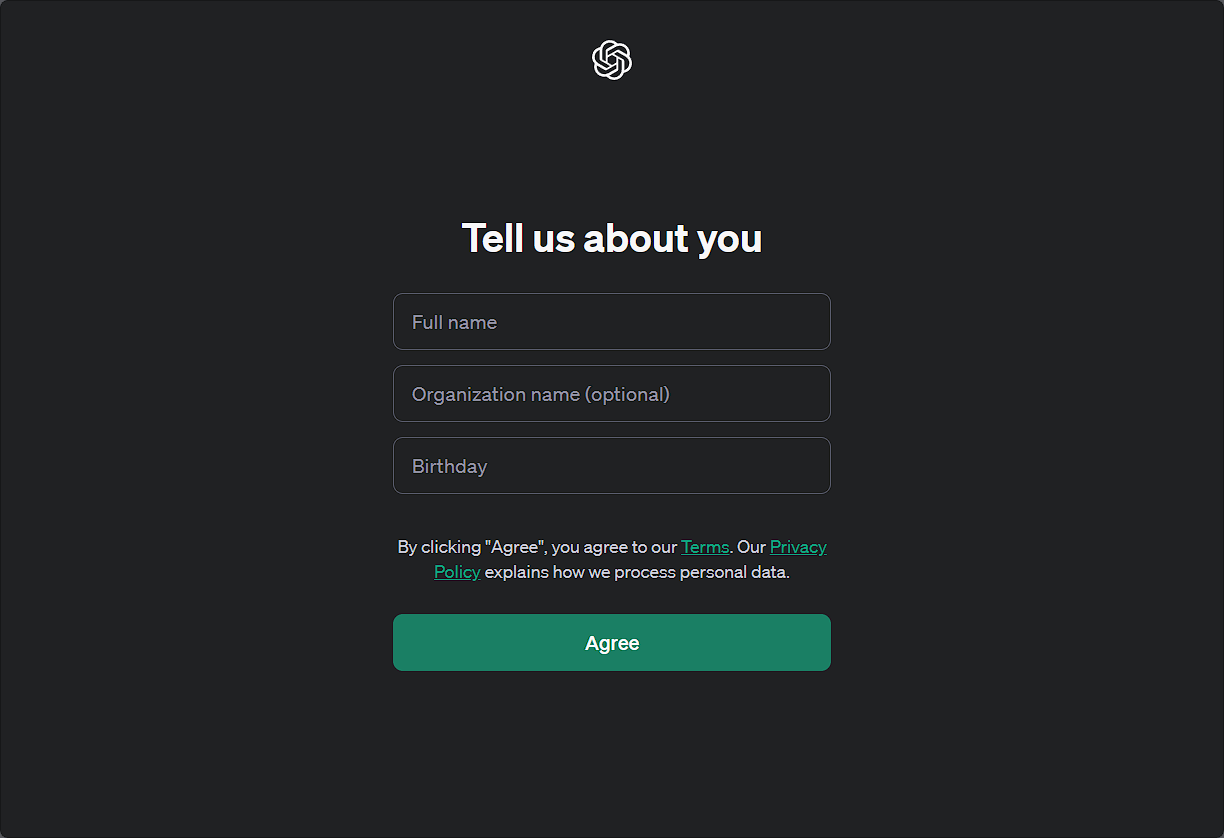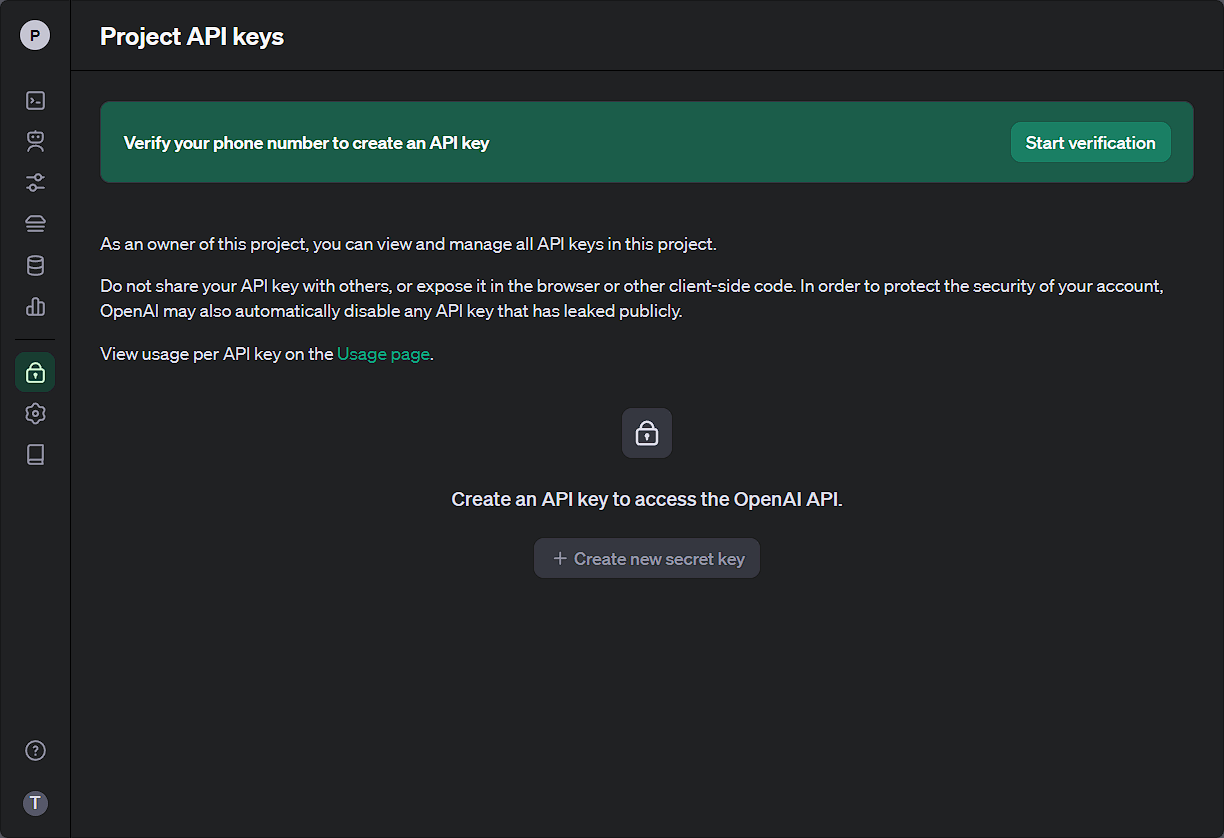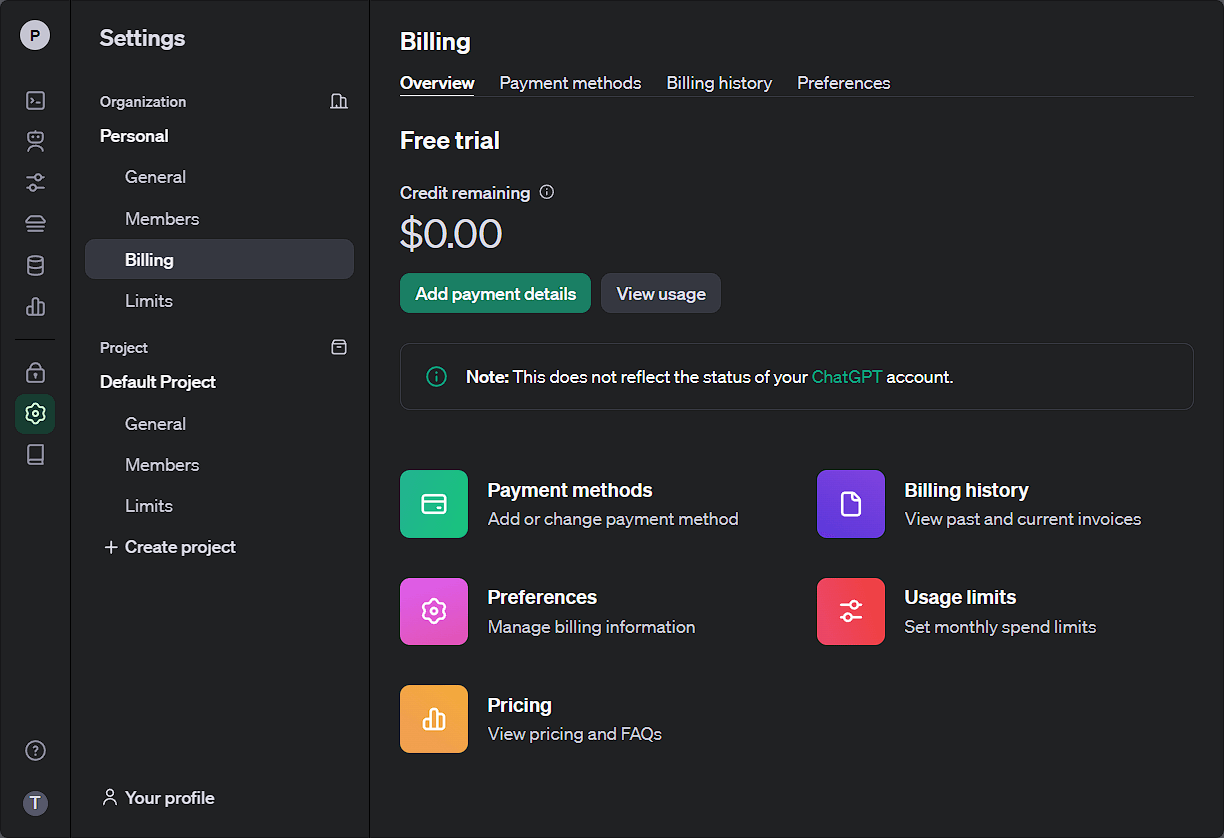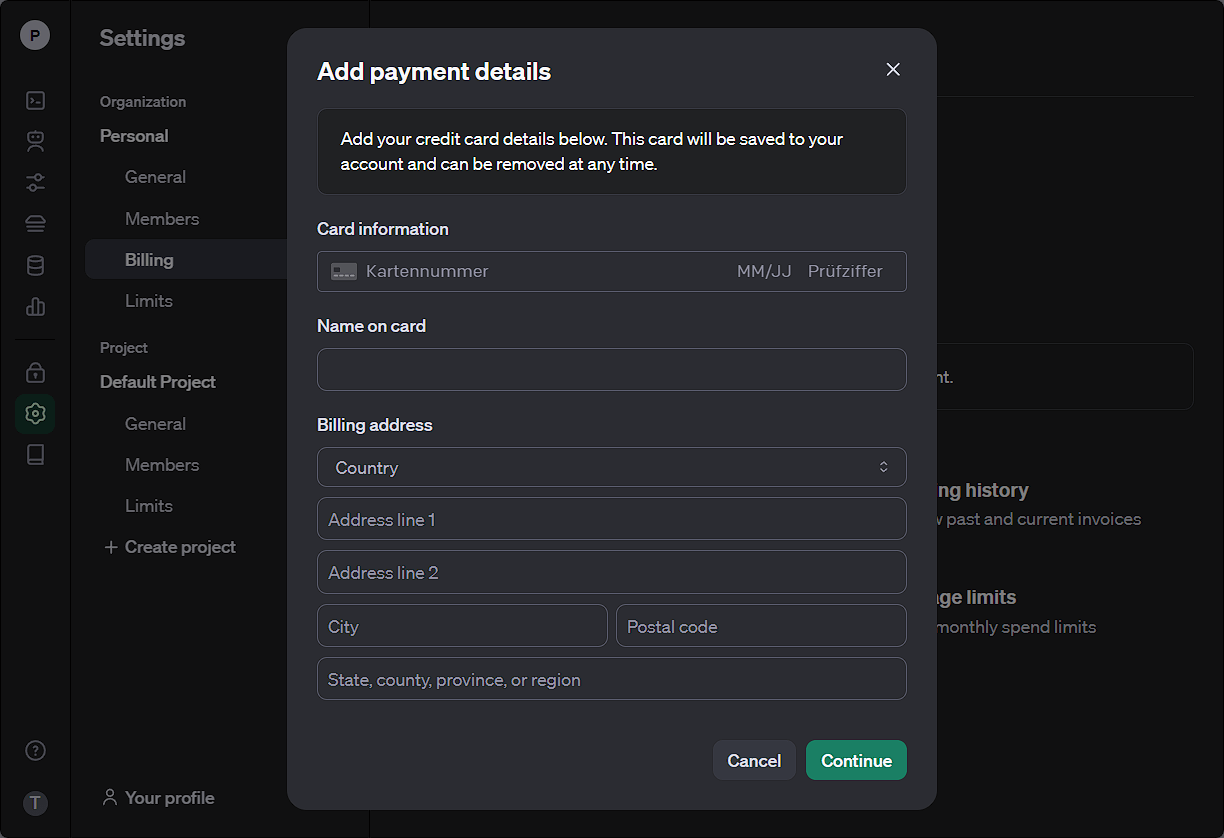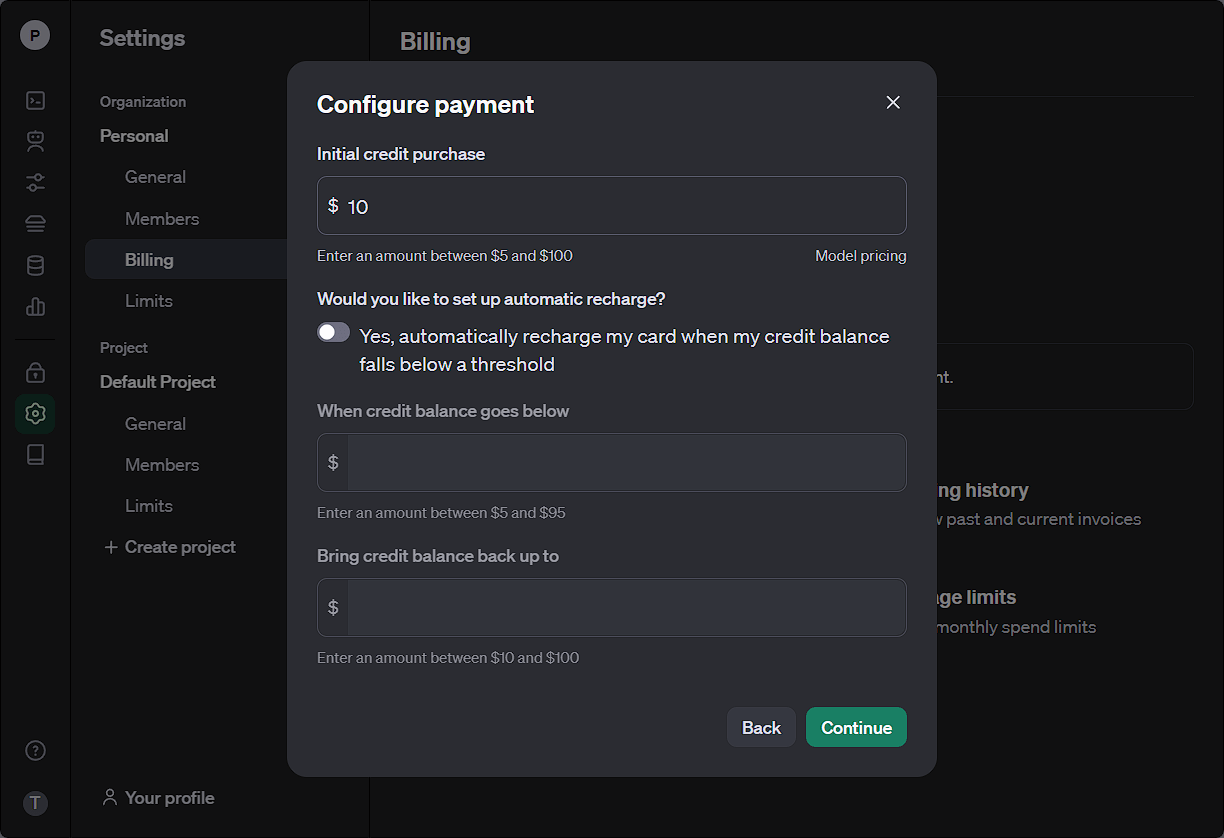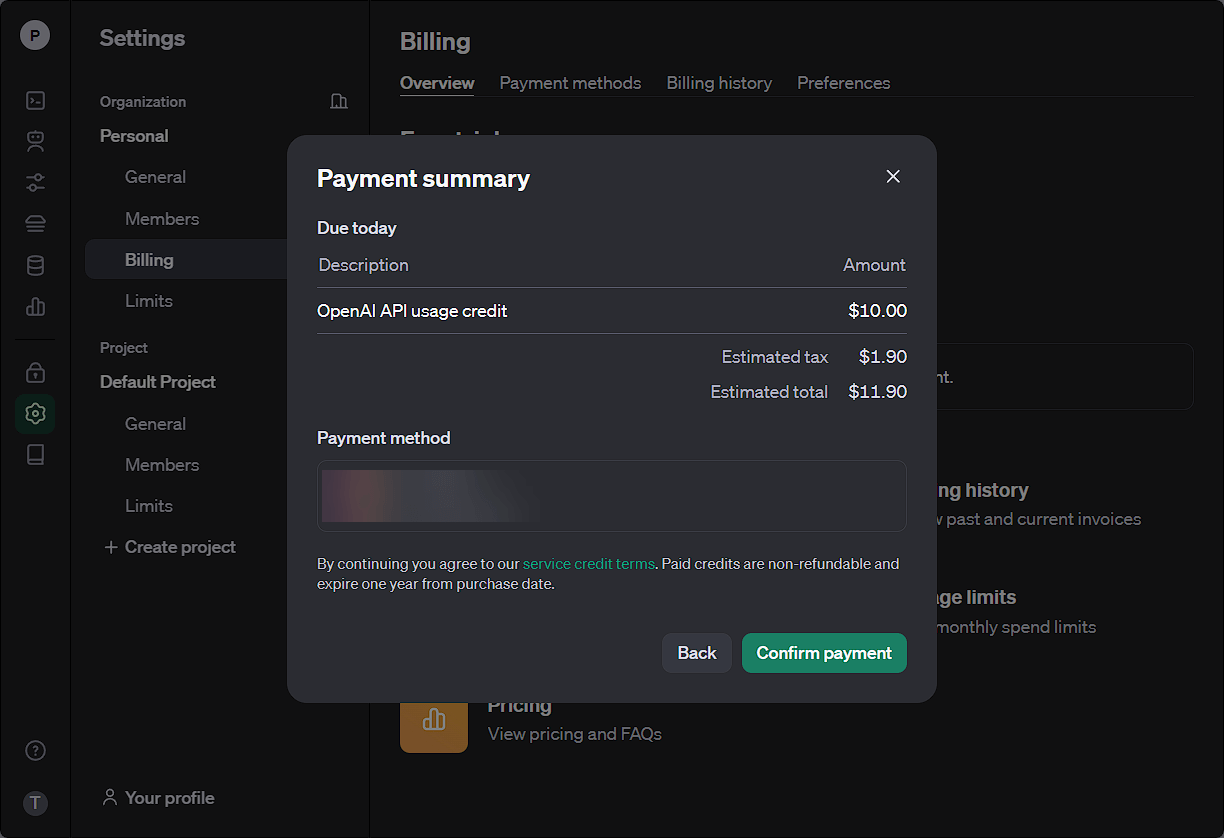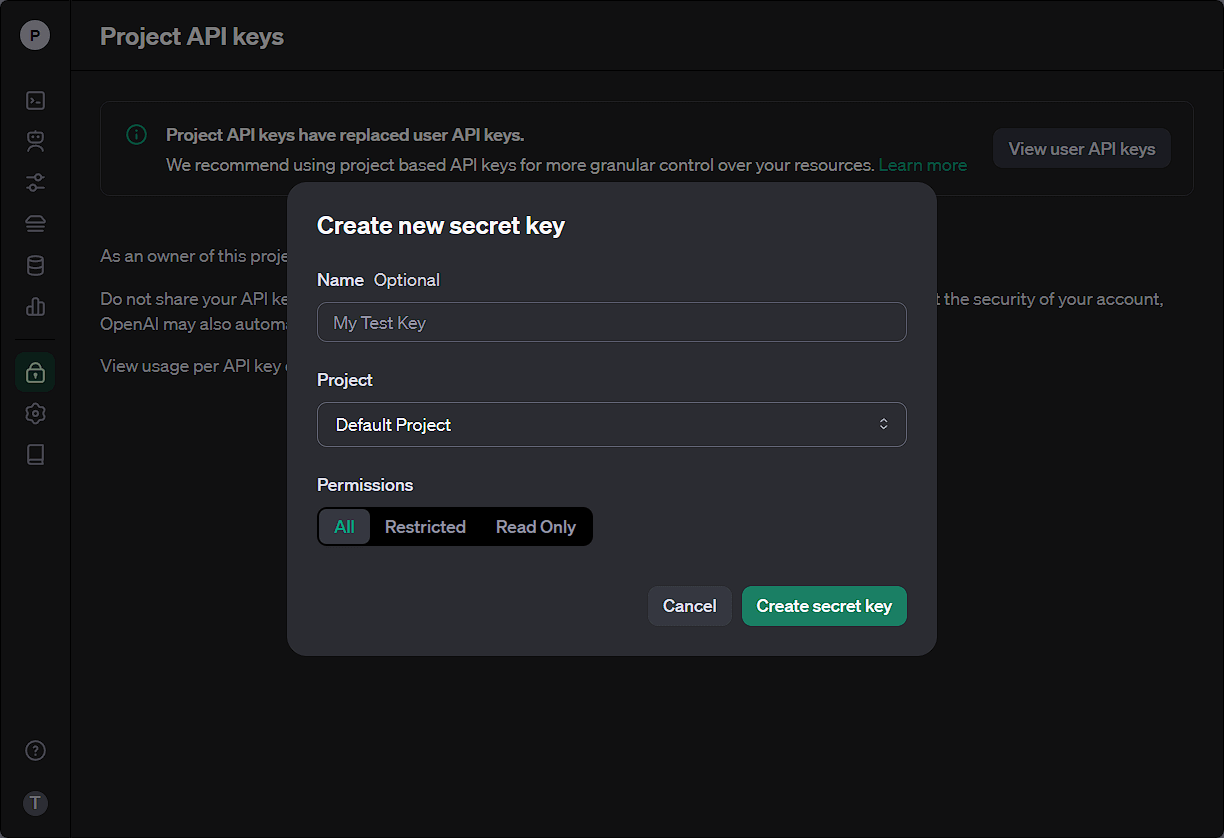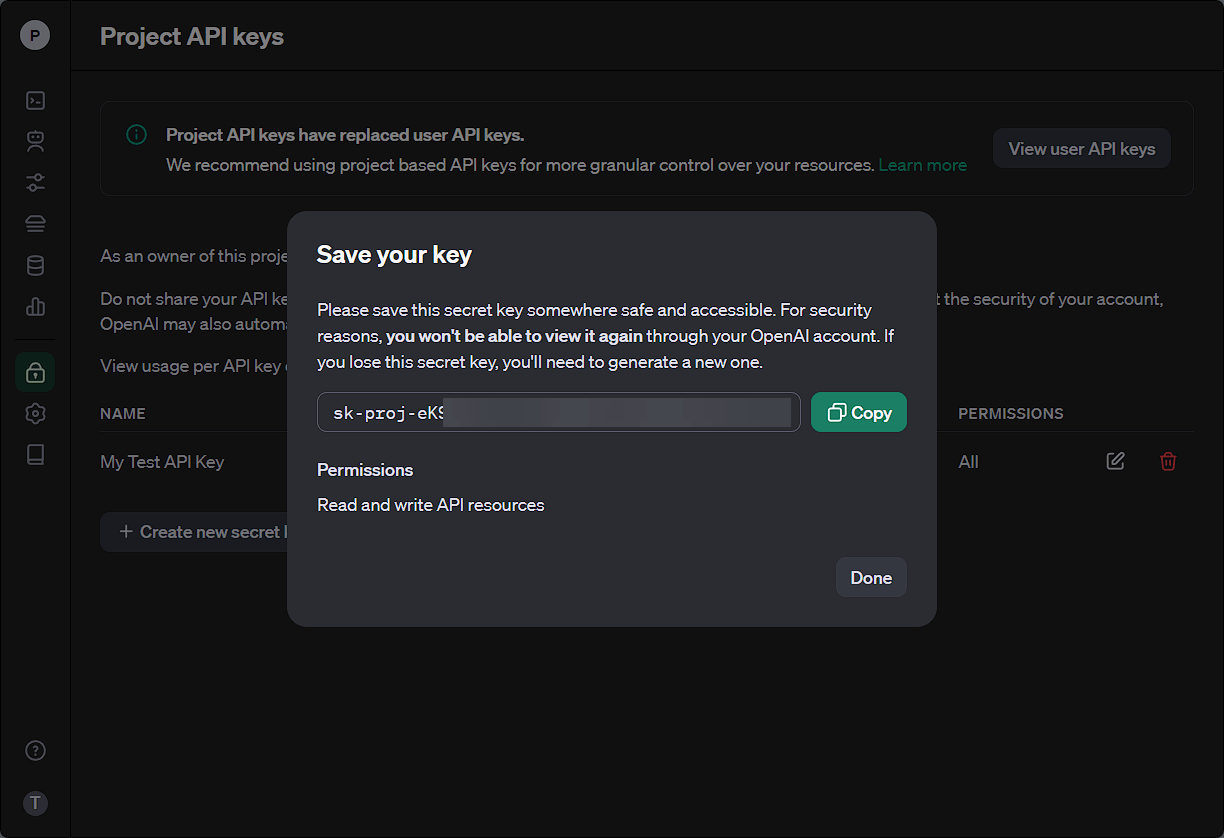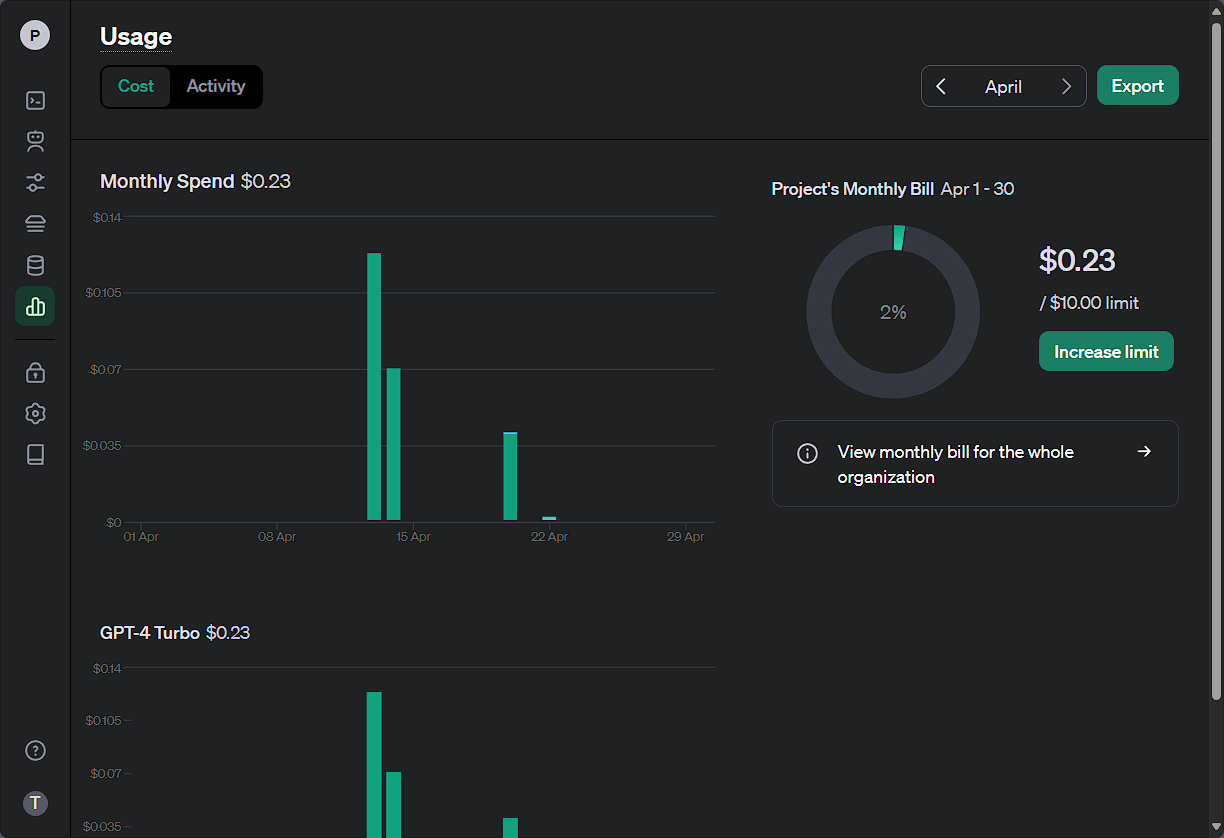In diesem Blog-Post möchte ich die Vorbereitungen klären, die notwendig sind, um mit OpenAI zu arbeiten. Dabei werde ich Schritt für Schritt aufzeigen, wie man den notwendigen Account anlegen und administrieren kann.
Wir öffnen den Browser und navigieren auf platform.openai.com.
Solltet ihr noch keinen Account bei OpenAI haben oder einen separaten Account nutzen wollt, klickt auf Sign up. Falls schon ein Account vorhanden ist, dann könnt ihr euch auch mit der Hilfe von Log in einloggen.
Klickt euch anschließend durch den Wizard, um den Account anzulegen. Nach dem Bestätigen der Email-Adresse müsst ihr noch euren Namen und euer Geburtstagdatum eintragen und anschließend haben wir den notwendigen Account eingerichtet.
Nun müssen wir einen API Key erstellen. Dazu wechseln wir in den Abschnitt API Keys in der linken Menüleiste. Die obere Box weist darauf hin, dass ihr noch eine Handynummer hinterlegen müsst. Wenn ihr eine “neue” Handynummer angebt, so erhaltet ihr ein kostenloses Kontingent, um mit der API zu experimentieren. Solltet ihr eine bereits vorhandene Handynummer angeben, so bekommt ihr dieses Kontingent nicht.
Solltet ihr euer Kontingent aufgebraucht haben, könnt ihr Geld auf euren OpenAI-Account laden, so dass die API-Nutzung darüber abgerechnet werden kann. In den Settings wechselt ihr in den Bereich Billing und hier findet ihr schon den Button Add payment details.
Hier könnt ihr nun die Daten für eure Kreditkarte eintragen, um diese als Zahlungsmittel zu hinterlegen.
Sobald die Daten eingetragen sind, könnt ihr euer OpenAI-Konto aufladen. Dazu könnt ihr einen Betrag zwischen $5 und $100 eingeben. Außerdem könnt ihr auswählen, ob euer OpenAI-Konto automatisch aufgefüllt werden soll. Damit ihr volle Kontrolle habt, würde ich empfehlen, dass ihr diese Option ausschaltet, um keine Überraschung zu erleben.
Im Anschluss erhaltet ihr noch eine Übersicht über die aktuellen Kosten, die ihr mit Confirm payment bestätigen müsst.
Wechselt nun zurück auf den API Keys Tab und nutzt den Button Create new secret key, um einen neuen API Key anzulegen.
Kopiert euch den API Key, da dieser nur einmal angezeigt wird.
Nun haben wir den notwendigen API Key, um die OpenAI nutzen zu können. An dieser Stelle noch ein kurzer Hinweis auf den Usage-Tab im Menü, denn hier habt ihr die Möglichkeit genau zu sehen, wie viel eure einzelnen Requests kosten.
Damit haben wir den notwendigen API Key, um mit OpenAI interagieren zu können.
Wichtige URLs
- Developer Portal: https://platform.openai.com
- API Reference: https://platform.openai.com/docs/api-reference
- API Keys: https://platform.openai.com/api-keys
- Billing Information: https://platform.openai.com/settings/organization/billing/overview
- Usage Information: https://platform.openai.com/usage