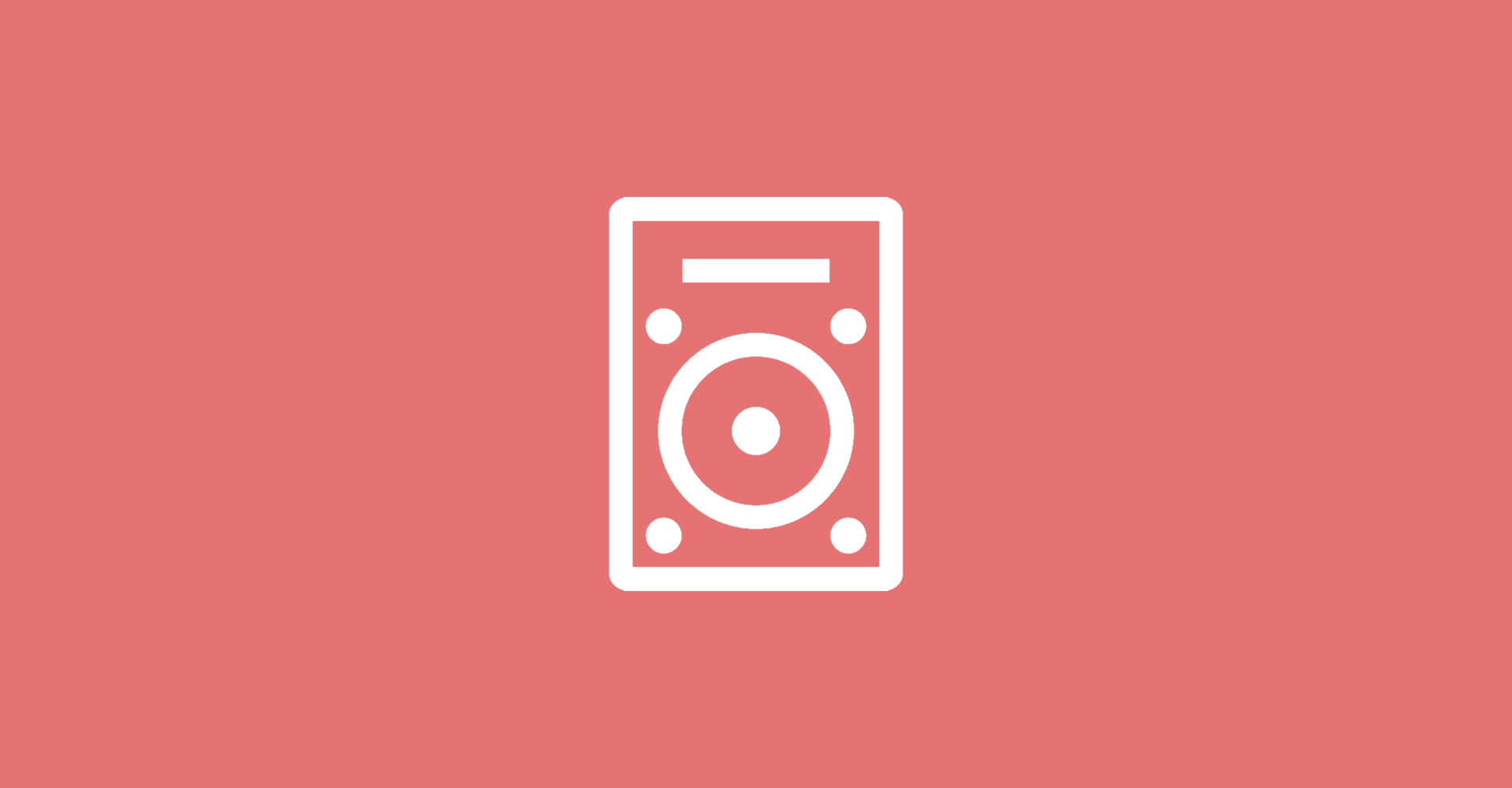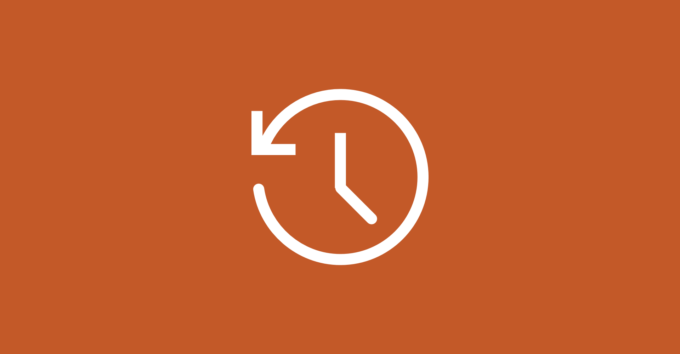Kindle-Geräte bieten ein großartiges Leseerlebnis und auch ich nutze einen Kindle, um zwischendurch immer mal wieder etwas lesen zu können. Doch wusstest du, dass du dieses noch weiter personalisieren kannst? Mit einer eigenen Schriftart verleihst du deinem Kindle eine individuelle Note und kannst das Lesen angenehmer gestalten. In dieser Anleitung erkläre ich dir Schritt für Schritt, wie du eine eigene Schriftart auf deinem Kindle installierst.
Schritt 1: Kompatibilität prüfen
Nicht alle Kindle-Geräte unterstützen eigene Schriftarten. Diese Funktion ist ab der Firmware-Version 5.9.6 verfügbar. Überprüfe die Version deines Kindles unter: Einstellungen > Geräteoptionen > Geräteinfo.
Falls ein Update notwendig ist, kannst du die neueste Software auf der Amazon Kindle Software-Seite herunterladen.
Schritt 2: Schriftart auswählen und herunterladen
Du kannst jede Schriftart im TrueType- (.ttf) oder OpenType-Format (.otf) verwenden. Beliebte Plattformen für kostenlose Schriftarten sind: Google Fonts oder Font Squirrel. Es gibt mit Fast Font auch eine beliebte Schriftart, die das Lesen auf einem Kindle beschleunigen soll. Diese Schriftart ermöglicht schnelleres Lesen, indem sie den Lesevorgang erleichtert, indem sie die Augen mit künstlichen Fixierungspunkten durch den Text führt. Dadurch konzentriert sich der Leser nur auf die hervorgehobenen Anfangsbuchstaben und lässt das Gehirn das Wort vervollständigen. Dies ermöglicht Ihnen das Lesen in Überschallgeschwindigkeit. Lade die gewünschte Schriftart herunter und achte darauf, dass sie im richtigen Format vorliegt.
Schritt 3: Schriftarten organisieren
Entpacke die heruntergeladene Datei, falls sie als ZIP vorliegt. Achte darauf, dass die Schriftarten-Dateien für die unterschiedlichen Stile vorhanden sind: Regular (normal), Bold (fett), Italic (kursiv), Bold Italic (fett-kursiv). Benenne die Dateien eindeutig, z. B. MeineSchrift-Regular.ttf, MeineSchrift-Bold.ttf. Eine klare Struktur hilft dem Kindle, die Schriftarten korrekt zu erkennen.
Schritt 4: Schriftarten auf den Kindle übertragen
Verbinde deinen Kindle per USB mit deinem Computer. Öffne das Kindle-Laufwerk und suche den Ordner fonts. Falls dieser nicht existiert, erstelle im Hauptverzeichnis einen neuen Ordner mit dem Namen fonts. Kopiere die Schriftarten-Dateien in diesen Ordner.
Schritt 5: Kindle auswerfen und neu starten
Nachdem du die Schriftarten übertragen hast: Wirf deinen Kindle sicher vom Computer aus. Starte den Kindle neu, indem du die Power-Taste für einige Sekunden gedrückt hältst und im Menü Neustart auswählst.
Schritt 6: Eigene Schriftart auswählen
Nach dem Neustart, kannst du ein beliebiges Buch öffnen. Tippe oben auf den Bildschirm, um die Symbolleiste einzublenden, und wähle Aa (Schrifteinstellungen). Scrolle durch die Schriftoptionen, bis du „Benutzerdefiniert“ findest, und wähle deine Schriftart aus.
Fehlerbehebung
Wenn die Schriftart nicht angezeigt wird, überprüfe die Dateinamen und -formate. Achte darauf, dass alle Stile (Regular, Bold, etc.) vorhanden sind. Falls der fonts-Ordner nach dem Verbinden nicht sichtbar ist, stelle sicher, dass deine Kindle-Firmware aktuell ist.
Fazit
Mit einer eigenen Schriftart machst du deinen Kindle einzigartig und optimierst dein Lesevergnügen. Egal, ob für besseren Lesekomfort oder aus ästhetischen Gründen – die Installation ist einfach und lohnt sich. Viel Spaß beim Lesen! Hast du eigene Schriftarten auf deinem Kindle installiert? Teile deine Erfahrungen gerne in den Kommentaren!